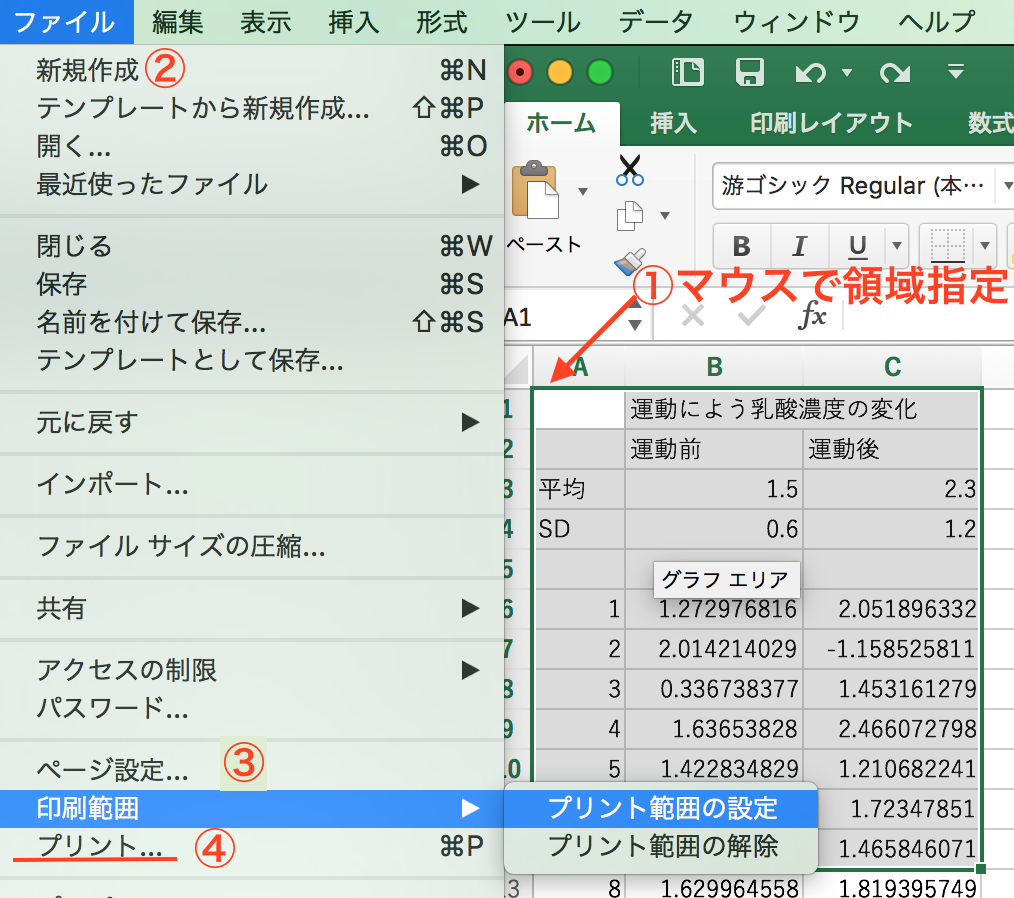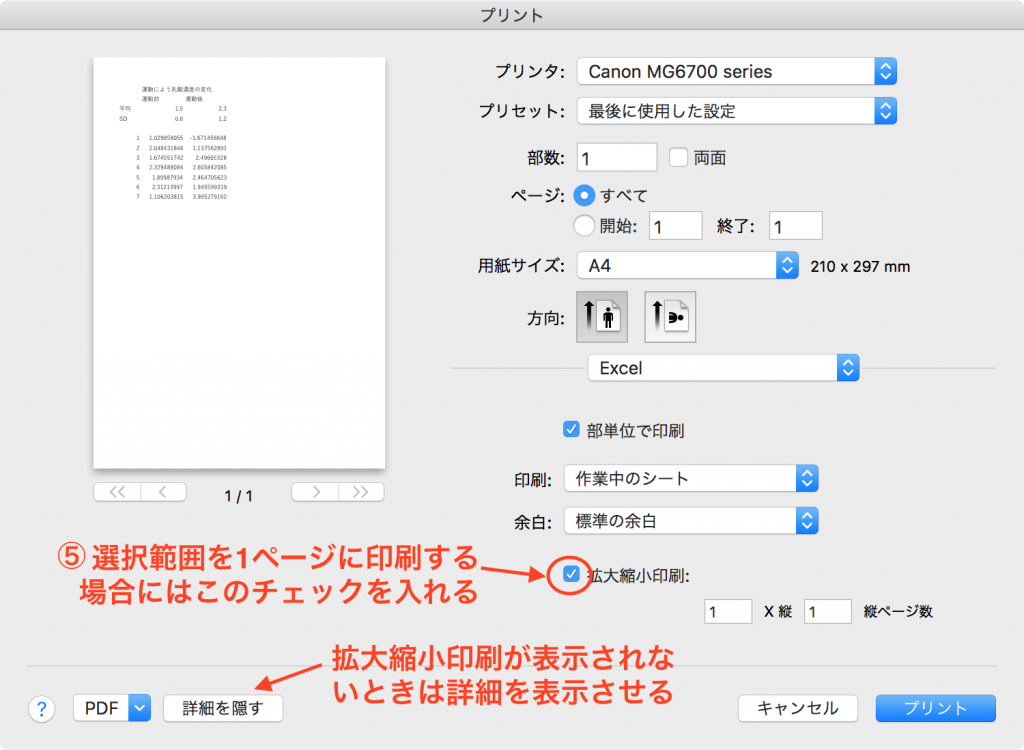健康に関するたくさんのデータを整理しわかりやすく提示する方法について学びましょう。
健康についてのデータは沢山あります。これらを整理する最初の一歩は表計算ソフトの利用です。ここでは代表的な表計算ソフトといてExcelを例にその機能を説明していきます。表計算ソフトは、その名前の通り計算、データを並べ、大きさを比較したり、並べ替えたりできます。とくに重要な機能としてグラフの作成があります。ここではセルの入れ方から、計算機能の利用法とグラフの作成法について説明します。多くの教科書、ホームページなどでその詳細な利用法が紹介されているので参考にしてください。また、計算ソフトの簡単な利用を”表計算ソフトはこんなに便利”にまとめておきました。Excelは何ができるか簡単に知りたい人にはExcelチュートリアルでExcelを体験できます。
目次
グラフ作成は、グラフの書き方ページを参照
1. ソフトのコマンド機能と名称
表計算ソフトは、Microsoft社のExcel、 Apple社のNumbers、 Google社のspreadsheet、LibreOfficeの表計算などはほぼ同じレイアウトを持っています。機能も似ています。操作やコマンドで少し違いがあります。表計算ソフトでは関数と言われる「平均」の計算のように数式をセットにして利用できるコマンドがあります。ここではExcelを例に説明します。Excelが初めての方は、Excelのチュートリアルを最初に学修することをおすすめします。
Excelを起動して書類を開くと下図のようなマス目の表が表示されます。これはシートと呼ばれる表です。Macでは”Excel”と表示された右にファイル、編集、表示、挿入などのメニューがあります。シートのメニュー(上の緑の帯)にもホーム、挿入、印刷レイアウトなどのメニューがあります。これはWindowsOSでも同様です。Macでは黒リンゴマークの横にアプリケーション名が表示され、その右横からアプリケーションメニューが表示されています。windowsOSではこのアプリケーションメニューはありません。
開いたウインドのシートの上にアプリケーションメニューと同様のメニュータブがあります(下図参照)。ホームでは文字の書式変更メニューや小数点以下の桁数変更などがあります。(下図参照)
図の緑の枠が付いた左上の隅の四角が「A1のセル」になります。A1はセルの「番地」を示しています。
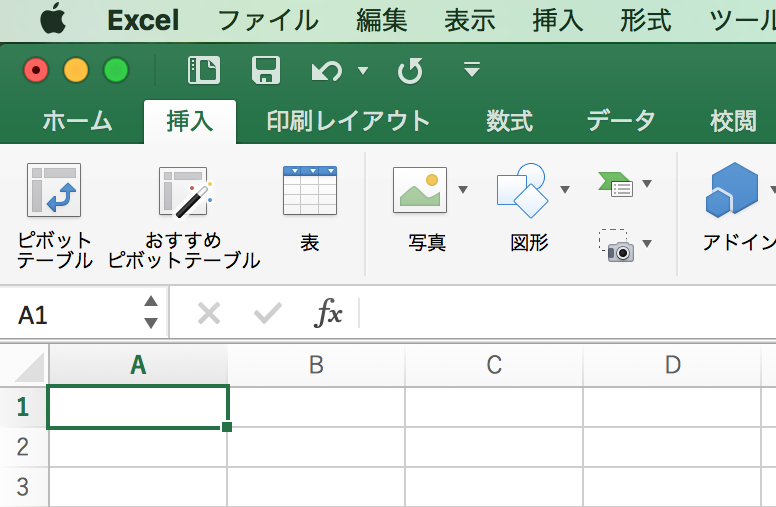
タグによるシートの切り替え
シートの下には「タブ」と呼ばれる見出し付箋があります。
タブをクリックするとシートの名前を変更できます。シートの名称は以下の通りです。また、シートの下にはシート名のタグがあり、これをクリックすることでシートを切り替えることができます。タブの一番右にある”+”をクリックしてシートを増やすことができます。Microsoft Excelではこのシートの束をbookと呼んでいます。
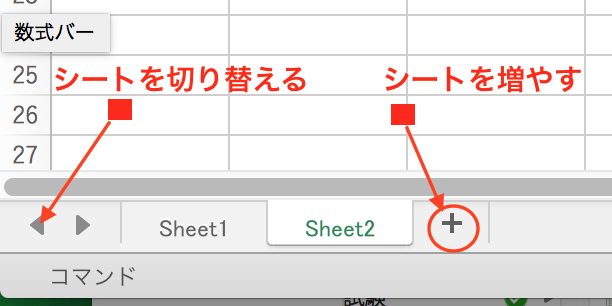
2 数値入力(文字、数字とオートフィル)
セルには数値やテキストを入力できます。標準では文字は左詰、数字は右詰に表示されます。
表計算ソフトには「オートフィル」というコピー&ペーストの自動入力機能があります。一つのセルをオートフィルすると入力値がコピーされます。1, 2, 3と入力した後、1から3(A1セルからA3セルまで)をマウスで塗って指定し、A3セルの右下隅にカーソルを合わせると図のようにカーソルが黒十字に変わります。マウスの右クリックをしたまま下にカーソルを移動させると数字が自動的に入力されます。例では間隔が1なので4以降1ずつ増加した数字が入力されています。1だけをクリックして同様の操作をすると1がコピーされます。
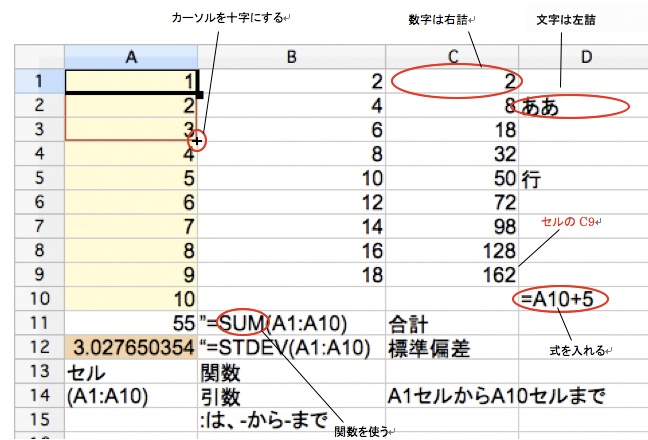
3.セルの計算と値のコピー
“=”の後の計算とセルの参照:セルに”=”(半角/英数)に続けて数式(または関数)を入力すると計算ができます。セルに数字と式を入れる場合は英数キーで直接入力します。足し算では “=1+2″、引き算では”=3-1″と入力します。
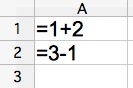
数字の代わりにセル番号を入力すると、その指定したセルの値を参照して入力されます。セルを変数として入力することもできます。以下は、A3のセルにA1とA2に入力された値の足し算をしています。下のようにA3に式を入力するとA3にA1とA2の合計5が表示されます。
1) A3をクリックし
2) “=”をキー入力し
3) A1をクリック
4) 続いて”+”をキー入力
5) A2をクリック
6) リターンキーを押すと右図のように計算結果が示される
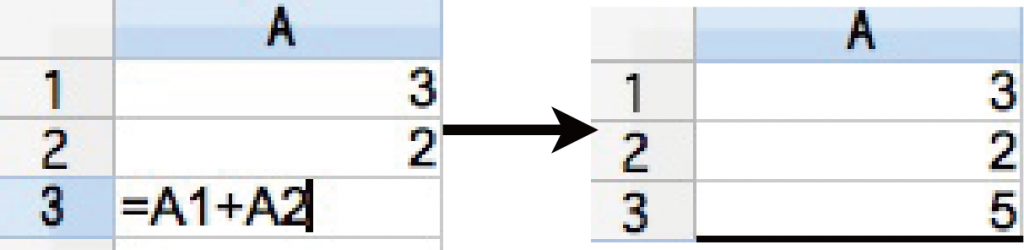
かけ算割り算も同様です。

二重括弧の例をいかに示します。表計算ソフトでは2重、3重括弧はすべて同じ( )を用います。2重以上の括弧の対は色で確認できます。A1*3+A2*3+A3*3+A4の結果を1.05倍する場合は”=((A1+A2+A3)*3+A4)*1.05″と入力します。(1.05倍すると5%を加えた値を表示できる。)
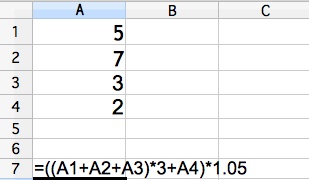
セルのコピー
セルはコピーができます。上の足し算の場合、A3をコピー(cntl+C, macではcommand+Cでも可)してB3にペースト(cntl+V)をすると、B3には「=B1+B2」となります。A1とA2をコピーしてB1にペーストするとB3には5が表示されます。
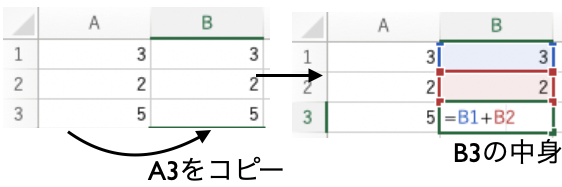
4. オートフィルと参照(相対参照と絶対参照)
オートフィルの追加説明
オートフィルについて補足しましょう。オートフィルは1, 2, 3・・・と1つずつ値が増えるでのあればその増分を守って数字を入力します。しかし、1, 3, 5・・・となるとその後も増分2の数列を入力していきます。先の図ではA3をB3にコピーしましたが、これもA1からA3までのマウスポインタで塗りBの列にオートフィルを行っても同じ結果が得られます。また、一列だけ項目が入力されていれば、隣の列のオートフィルは右端の四角ドットをダブルクリックしてオートフィルすることができます。例えばC列に1から100まで入力されていて、D1, D2に”2 , 4 ・・・”と入力されているとするとき、D1とD2を塗ってD2の右端をダブルクリックするとD100までオートフィルします。(ダブルクリックしてオートフィル)
iPadでの自動入力(auto fill:自動入力)は、PC版のexcelと異なります。コピーするセルをマウスポインターで塗って、「塗りつぶす」をクリックし、マウスポインターを下のセルに移動することで自動入力を行います。
相対参照と絶対参照
先に説明した「=A1+A2」のような使い方は相対参照と呼ばれます。これはこのA3を右のB3のセルにコピーするとそこには「=B1+B2」と入力されます。また、A6のセルにコピーすると「=A4+A5」と入力されます。A3には一つ上のセルと2つ上のセルの合計を計算するという相対的なセルの位置関係を記憶しているためです(例は上の図のB3のセル)。これが相対参照です。絶対参照は計算セルをコピーしたときに、最初のセル番地を維持する機能です。例として以下のような消費税の計算があります。
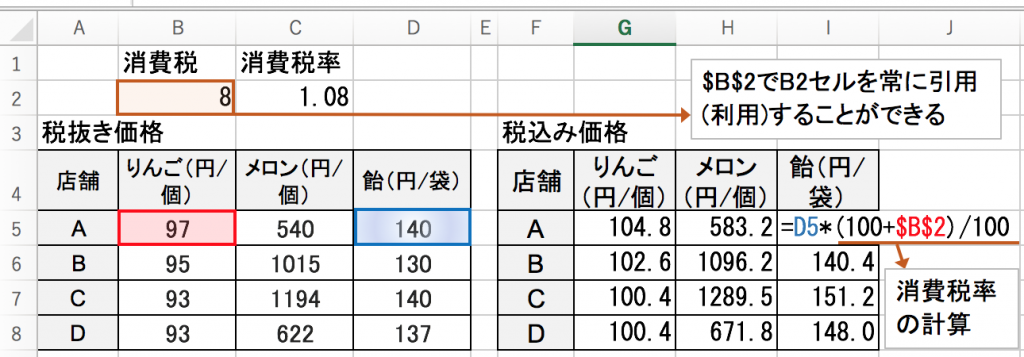
特定のセルや行だけ位置を固定したい場合に位置の絶対参照を利用します。記号”$”を固定したい場所の前に置きます。ショートカットはcommand+T(mac)もしくはF4キーです。絶対参照には番地にドルマーク$をつけます。$をつけた部分が固定されてコピーされます。
1. A$3 →セルを下にオートフィルをするときに”3″は変更されない。
2. $A3 → セルを右にコピーしたときに”A”は変更されない。
3. $A$3 → セルをどこにコピーしても変わらない。(図の消費税率の「8」, 式の中で定数を参照する場合などに利用)
5 関数の利用
関数とは一連の計算を一つのコマンド(単語)で表示するものです。中学でf(x)=ax2+bx+cという2次関数を学習しましたね。これはf(x)がax2+bx+cとい2次関数を表すと定義されています。このように一連の計算式を一つの記号で表したものを関数とよびます。関数f(x)ではfはxの2次関数となっています。表計算ソフトの関数ではこのxに相当する値を引数と呼びます。
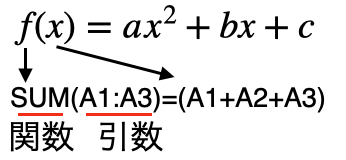
合計の関数(SUM: summation)を例に説明します。関数は”=”に続いて入力します。例ではセルB11に合計の関数(SUM)が用いています。括弧内のA1:A10が”SUM”関数の引数です。この”=sum(A1:A10)”は、A1セルからA10までを合計します(つまり次の式になります)。
SUM(A1:A10)=A1+A2+A3+A4+A5+A6+A7+A8+A9+A10
合計関数の計算結果はA11に示されています。B12は標準偏差(STDEV(standard deviation))関数の利用を例示しています。
このように表計算ソフトでは英語の略語で関数名がつけられています。
関数はセルに直接”=”の後に入力し、括弧の中に引数であるセル番地を入力します。excel2016からは関数の候補がプルダウンメニュー表示され(図右)、マウスで選択して利用できるようになりました。
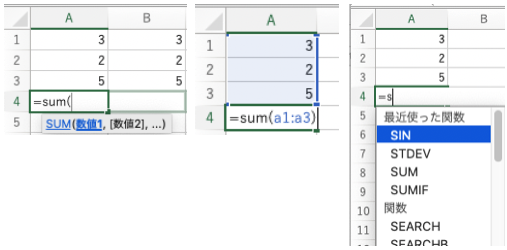
Excelには関数ウイザードがあります。図のMacのアプリケーションメニューの挿入から関数を選択するか、シートメニューの数式タブをクリックし、左端の「関数の挿入」を選択することでシート左に関数ウイザードが開きます。
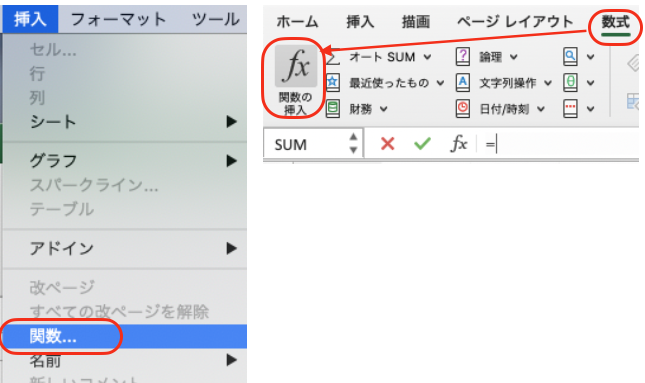
関数ウイザードのウインドでは関数のリストが表示され、関数を選択するとその説明が下に表示されます(例では合計の関数sumを選択している)。関数の挿入をクリックすると、図右のように数値1および数値2の入力枠が表示されます。セルの範囲をマウスで指定するとセルの範囲が入力されます。最後に完了ボタンを押します。
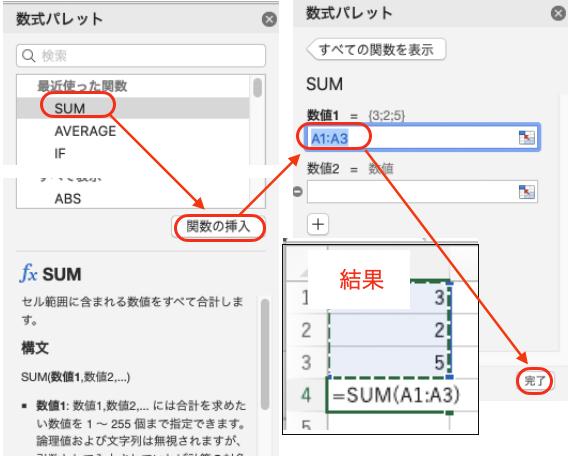
関数については”ヘルプ”を利用したり、webで調べたりしましょう。統計で利用する主な関数は以下の通りです。
- 最大値: MAX
- 最小値: MIN
- 合計: SUM
- 平均値: AVERAGE
- 標準偏差; STDEV(STDEV.P, STDEV.S)
- データ数: COUNT(COUNTIF、COUNTIFS)
- 最頻値: MODE
- 中央値: MEDIAN
- 頻度: FREQUENCY(ヒストグラムの作成)
その他主なExcelの関数 - 参照: VLOOKUP(HLOOKUP, XLOOKUP)(他のシートからデータを参照)
- 条件: IF(IFS)
6 セル内の式のコピー
セルをコピーすると相対参照になり、ペーストした位置で式の中身は変わってしまいます。そのため$マークをつけた絶対参照について説明しました。ここではセルの中身の式をコピーする方法を説明します。中身をコピーすると他のシートへ式をコピーしたりすることもできます。方法は簡単です。式が記述されたセルA3をクリックします。セルの中に表示される式をマウスで塗ってからコピーします。C3のセルへベースとします。C3には「=A1+A2」が記入されています。セルをクリックすると上の数式バーに式が表示されます。ここを塗ってコピーすると式のコピーが容易です。数式バーが表示されていない場合は、メニュー場の表示から数式バーをクリックして表示させておきます。(シートメニューでは表示タブを開いて表示の数式バーにチェックを入れます。)
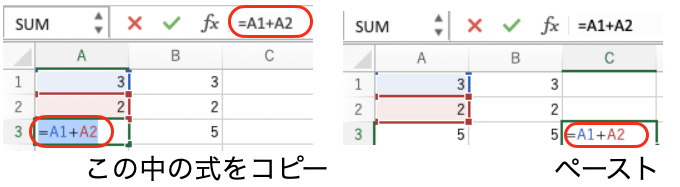
7 行・列の挿入と削除
列や行の揷入、列や行の削除の方法を説明します。方法はトップメニューの挿入を利用す方法(方法1)とマウスの右クリックのプルダウンメニューメニューで揷入を利用する方法があります。
列の挿入 方法1
トップメニューの揷入から行います。
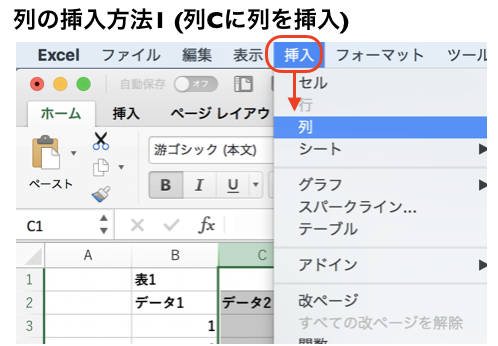
列挿入の結果
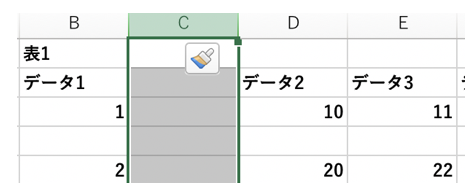
行の挿入 方法1
トップメニューの揷入から行います。
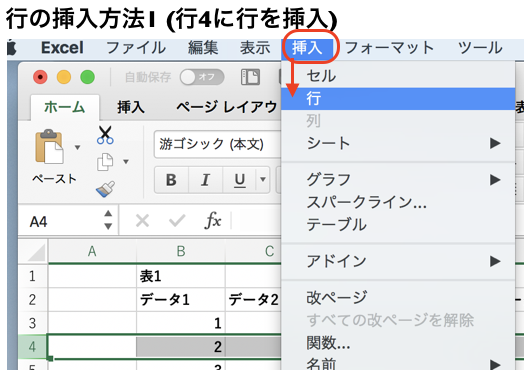
行挿入の結果
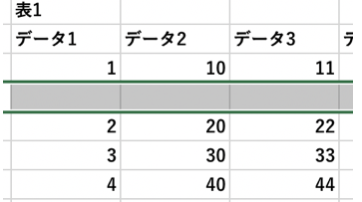
挿入の方法2 (右クリックのメニューの利用)
列の挿入 方法2
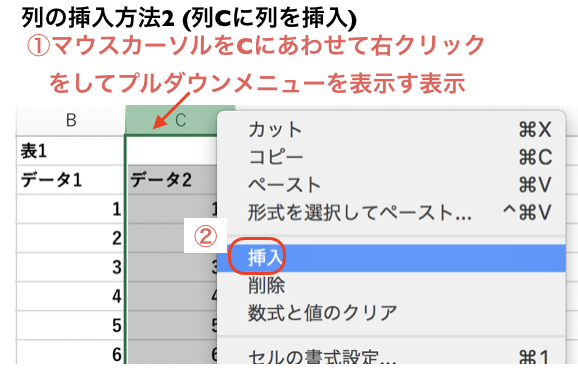
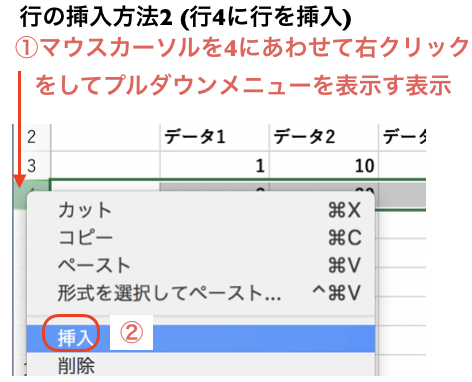
8 データの並べ替え
例では男女を並べ替えのキーに指示し、結果が右のようになります。
並べ替えは範囲を指示して(マウスポインターで囲んで)メニュー/データ/並べ替えと行います。
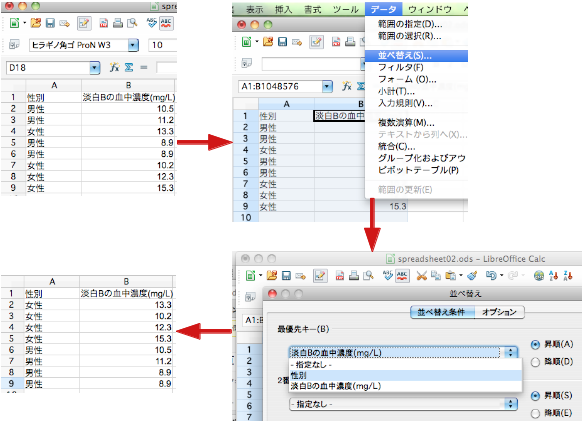
9 書式の変更
セルの数字の後に”円”をつける
入力した値に”円”などの単位を表示させたい場合は、”フォーマット”→”セル”→”表示形式”→”ユーザー定義”を利用します。
その後、”G/標準”の後に”円”を追記します。
表示は変更されていますが、セルの値は保持されているため合計などの計算が可能です。
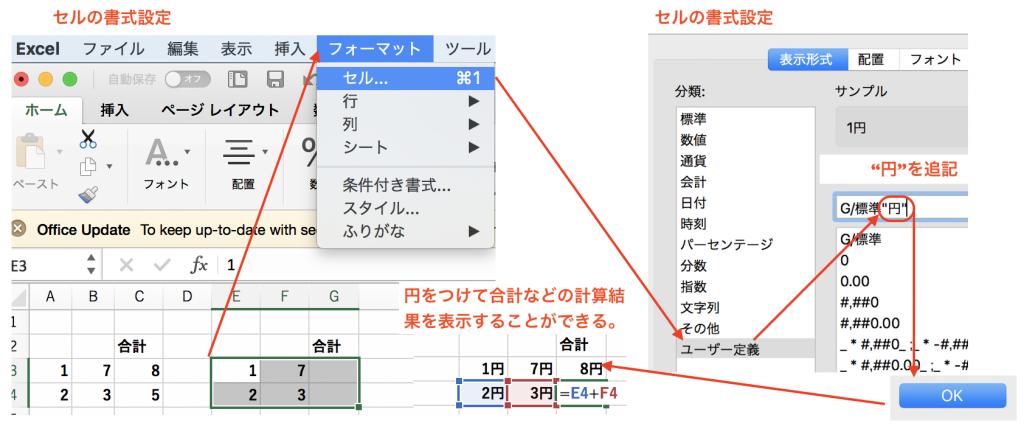
四捨五入と日付
四捨五入は数字を”丸める”と表現します。小数点以下の数字が長くでるような時に利用します。表計算ソフトにはいくつかの方法がありますが、セルの書式設定を行うことで設定できます。セルの書式には入力データにより自動的に選択されるものもあります。例えば”5/1″と入力するとデータは日付に変更され、”5月1日”と入力されることがあります。
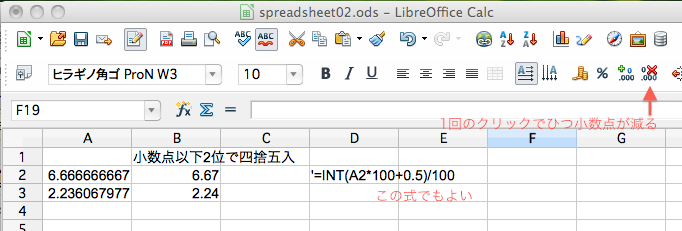
小数点以下の数字の丸め
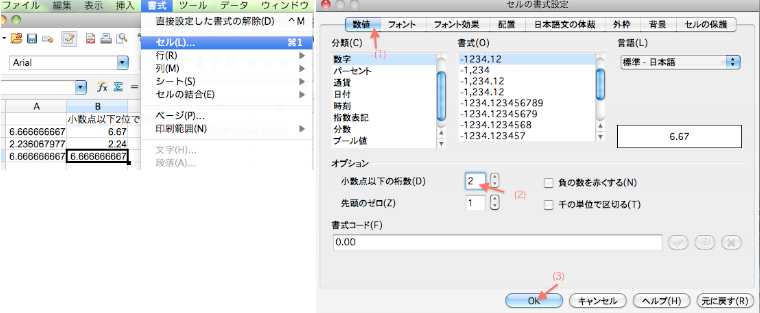
3桁ずつのカンマ表示
カンマ区切りの表示には上のセルの書式設定を利用します。セルの書式設定には表示形式の変更が可能です。
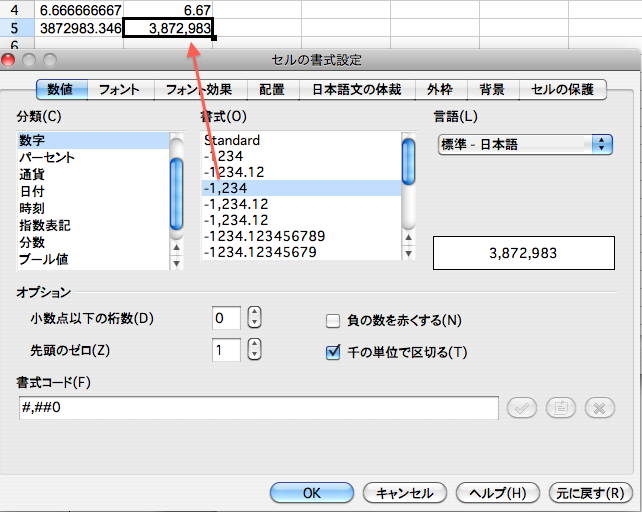
10. 表データの出力(書き出し)
表データを他のソフトに移す時にはデータを標準的な形式(データフォーマット)で書き出すことが必要です。標準フォーマットとしてはテキスト形式あるいはCSV形式がよく用いられます。LibreOfficeではメニューの”ファイル→保存”の操作で形式をCSVを選択します。CSV形式はMicrosoft excelで開くことができます。excelで扱う他の形式としてMicrosfoft excel(.xls)があります。
ただし、excel形式(.xlsxや.xls)はgoogle spreadsheetやApple Numbersで開くことができます。
11. 画像の挿入
欲しい画像を簡単に作るには、画像を画面に表示させておき、MacOSではキャプチャアプリあるいは「command+shift+ 4」、WindowsOSでは でマウスポインターで四角い枠で囲みます。ファイル名は「スクリーンショット2014-04-28 15.57.54」となります。通常はファイル名を変更して利用します。
ファイル名を変更したファイルをわかりやすいファイルホルダ(ディレクトリ)に移動します。
メニューの挿入→画像→ファイルからの画像 をクリックし、保存したファイルを指定します。
12. シートの移動とコピー
シートを同じシートに、あるいは別にシートに移動もしくはコピーする場合、以下のステップでシートを移動もしくはコピーできます。
1) 移動するシートを選択し、表示させる
2) トップメニューの編集をクリック
3) プルダウンメニューのシートを選択
4) 右の移動またはコピーをクリック
5) 移動またはコピーするシートを選択する
6) 移動またはコピーするシートの位置を選択
7) 移動したシートが加えられているのを確認する
—図説
1) 移動するシートを選択し、表示させる
2) トップメニューの編集をクリック
3) プルダウンメニューのシートを選択
4) 右の移動またはコピーをクリック
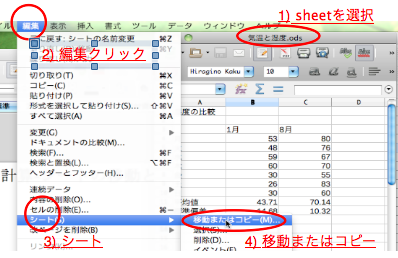
5) 移動またはコピーするシートを選択する
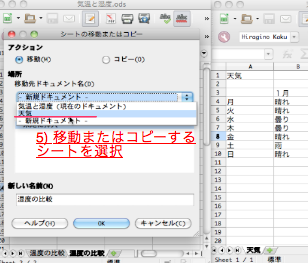
6) 移動またはコピーするシートの位置を選択
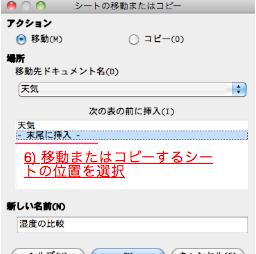
7) 移動したシートが加えられているのを確認する
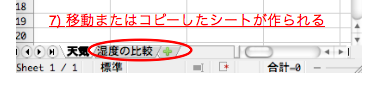
13. シートの部分印刷(印刷領域指定)
シートの一部を印刷する場合にはいかの手順で行います(excel2016のMac場合)。
① 印刷したい領域をマウスで囲む
② メニューのファイルを選択
③ 印刷設定からプリント範囲の設定を選択
④ ファイルからプリント(コマンド+P: ⌘P)をクリック
⑤ 印刷の詳細を表示させ、拡大縮小印刷にチェックを入れる。(選択範囲を1ページに印刷させたい時に操作)