目次
- 1. キーボードの打ち方
- 2. アプリケーションの起動
- 3. 必要な文書・文献の検索
- 4. キーワードの選び方
- 5. インターネット検索の秘密
- 6. 文書の形を整える(フォーマットの変更)
- 7. 文書管理について(保存とフォルダの整理/wordフォーマットへ)
- 8 テキス.トエディタの利用
- 9. 文章の書き方
- 10. ファイルの提出方法
- 11. データをスマートフォンに送る
- 12. インターネット上の倫理と著作権
- 13. コンピュータを安全に利用するために
- 14. My current report -自分のためのライフレポート-
- 15. マイナンバーについて
キーボードの打ち方
キーボード情の両手の指位置は左手が小指からa,s,d,f スペース、右手が 親指からスペース, j, k, l, ;のキーにおくことが基本は位置になります。人差し指のキーf, jにはポッチがあります。この配列をホームポジションとよびます。慣れるとキーボードをみなくても入力ができるようになります。キーボード練習サイトがたくさんありますので必要に応じて利用してください。このポジションをとりながら指を動かすものをタッチタイピングと呼びます。タイピング無料サイトなどを利用して練習してください。
2. アプリケーションの起動
Macintoshでアプリケーションはアプリケーションフォルダにまとめられています。また、Docsにも必要なアプリケーションが登録されていてクリックすることで起動できます。アプリケーションフォルダを開くには、左上メニューのファイルから”新規Finderウインド”をクリック、アプリケーションをクリック、リストからアプリケーションを選択しクリックすることでできます。
3. 必要な文書・文献の検索
(1) googleによる一般用語・画像の検索
検索する用語を検索窓に入力します。safariやcrhormではURL表示と検索窓を兼ねています。Firefoxでは左上に検索窓があります。
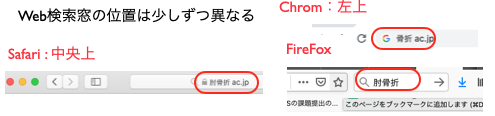
Macでは検索エンジンとしてgoogleが標準設定されています。用語に関連する画像を選択するときには検索後に”画像”を指定するか、検索語に画像を含めます(例:脳梗塞 画像)。
google scholarなどを利用すると簡易的に学術的ページを検索できます。
*注意:インターネット上の情報は必ずしも正確ではありません。政府機関(.goドメイン)、教育機関(.acドメイン)などは比較的正確な情報を提供しています。例:総務省-www.soumu.go.jp
用語が不明瞭なとき:” * ”(ワイルドカード)を利用 [明治国際*大学]
特定の用語を除きたいとき: 用語の前に”-”をつける [明治 大学 -明治大学]
(2) データベースによる検索
a. 医学中央雑誌 (学内からのユーザー数に制限がある)、 日本語文献検索 、国会図書館、
b. 医学英語系論文 (pubmed:英語で出版されている医学系雑誌)
c. 論文雑誌所蔵リスト(総合目録データベース:雑誌がどの大学にあるか)
d. 医薬品データベース
* ページ内のキーワード検索(ページ内検索)
webを検索して表示されたページのどこに検索したキーワードの記述があるのかを見つける方法です。
Macでは”command+f”で、Windowsの場合は”Ctl+f”でページの右上に表示される検索窓を利用してキーワードを入力します。
以下はMacの場合の検索窓の例です。
4. キーワードの選び方
検索テーマが決まったら検索キーワードを決めましょう。検索キーワードはとても需要です。いかに目的の資料を探すかは検索キーワードにより決まります。まずはキーワードを3つほど考えて検索窓(iMacでは虫眼鏡マークのところ)に入れます。選ばれたページの説明をざっと見てキーワードをより適切なキーワードを選択します。
例題として「お年寄りが骨折して困っています。この後どのようにすればよいかを考えなさい。」というテーマが出されたとします。キーワードに「年寄り 骨折 療養」と入れてみましょう。出されたリストには「治療」や「リハビリテーション」などの言葉が出てきます。そこで「骨折後の治療をどうするか」か「骨折後の生活をどうするか」のどちらを選ぶかでキーワードが変わることがわかります。
6. 文書の形を整える(フォーマットの変更)
トップへ 提出文章などはわかりやすくフォーマットを整えることが必要です。レポートの目的は調べたことを元にどのように考えるかを伝えることにあり、大学で求められるレポートは伝えたいことが整理し、読みやすく、意見(どのように考えるか)が伝わることが必要です。一般には以下のような項目を含みます。word形式で保存する場合は次章7を参考にして下さい。また、40字x40字については文章ホーマットの詳細を参照してください。またレポート全体については、レポートの書き方を参考にして下さい。
- (a) 宛先の所属・氏名
- (b) 日付
- (c) タイトル(表題)
- (d) 本文(文字数)
- (e) 提出者の所属・氏名
まずは伝えたい考えをまとめたメモを用意し、概略をまとめます。背景(なぜテーマを選んだか、レポートの目的は何か)、問題提起(現状はどのようになっていて何が問題か)、自分の考え(どのように問題を解決するとよいのかを提案する)、まとめ、引用文献を書きます。裏付けのない考えだけではレポートになりません。実験レポートの場合は、背景、方法、結果、考察、文献を書きます。レポートに記述する自分の考え方は調べたことを根拠に考えをまとめることが必要です。考察は実験結果がどうしてそうなるのか、その結果は他の実験結果とどのような関係があるのかを記述します。考え方が伝わるように関係図や模式図を利用することも必要です。また、データの羅列を示す場合は表を利用します。また、図や表には説明をつけることがも重要です。多くの読み手は図から多くを読み取ろうとします。正確に考えが伝わるような説明を簡潔に示すことが必要です。文書や考えを他の出版物やwebから引用する場合は必ず出典を著者、書籍名、参照ページなど、引用元を確認できるようなデータを記述します。詳細についてはレポートの書き方も参照して下さい。 *その他レポート全体(台湾の日本語教育サイト)、参考文献(引用の出典元)の書き方(一橋大学付属図書館)なども参考にしてください。 授業のレポートなどで提出先がわかっていれば省くことができ、提出者の所属・氏名を先に記述し、日付を記します。本文が長いレポートではこれらを表紙としてつけます。 この作業をLibreOfficeを例に説明します。LibreOfficeを起動して文章ドキュメントをクリックします。もしくはLibreOfficeのファイルをダブルクリックします。MicrosoftOfficeの文書をLibreOfficeで開くにはファイルを右クリックからLibreOfficeを選択します。 フォーマットの変更はメニューの書式の中から選択します。詳細はフォーマット詳細を参考にしてください。 提出レポートの行および文字数が指定されている場合はJeditなどのテキストエディタを利用する方法もあります。 また、レポートでは本文の文字数が指定されていることがあります。LibreOfficeの文章ドキュメントでは文中の文字数を数えてくる機能があります。まずはマウスポインターでカウントすべき文字を選択し、トップメニューのツール/文字カウントをクリックして実行します。これを利用して文字数を表紙に記述しておくとよいでしょう。
提出文章などはわかりやすくフォーマットを整えることが必要です。レポートの目的は調べたことを元にどのように考えるかを伝えることにあり、大学で求められるレポートは伝えたいことが整理し、読みやすく、意見(どのように考えるか)が伝わることが必要です。一般には以下のような項目を含みます。word形式で保存する場合は次章7を参考にして下さい。また、40字x40字については文章ホーマットの詳細を参照してください。またレポート全体については、レポートの書き方を参考にして下さい。
7. 文書管理について(保存とフォルダの整理/wordフォーマットへ)
(a) 文章の保存
書類は名前(ファイル名)を付けて決められた場所(フォルダ)に保存します。ユーザーの下の書類フォルダに、年代順や項目名のフォルダを作成し、その下に保存します。また、ファイル名は”日付+テーマ”などとしておくとよいでしょう。文書追加・削除した場合、ファイル名の最後にバージョン番号を付けて保存しておくことが望まれます。例:20201115_文書1-2など(-2はバージョン2)。最近のOSのバージョン管理機能で、以前の編集中のアフィルをみることができます。フォルダやファイル名の管理は自分の管理規則を決めておくことをお勧めします。データ保存は情報リテラシーの基本です。
(a-1)クラウドサービス(google driveなど)を利用したデータの保存 (2017.4.10更新)
最近ではデータ保存のクラウドサービスが多くあります。Dropbox, GoogleDrive, OneDrive, iCloundなどがあります。これらはある規定量までは無料で利用できます。GoogleDriveはGmialのアカウントを利用すると15GBypteまで無料で利用できます。Gmailのアカウントは無料で作成できます。
ドライブの利用はwebブラウザでGmailにログインし、左上にある9個の四角をクリックしてgoogleのアプリケーションを開いて「ドライブ」を指定するところから始まります。
Googleドライブ(google drive)へのファイルのアップロード
① Finder画面で必要なファイルを表示しておく
② webブラウザでgoogleにログインする
③ 右上の9個の点をクリックし、開いたウインドからGoogleドライブを選択しクリック
④ Finder画面のファイルをドラック&ドロップでGoogleドライブの画面にコピーする
*アイコン画像は2020年に変更になっています。
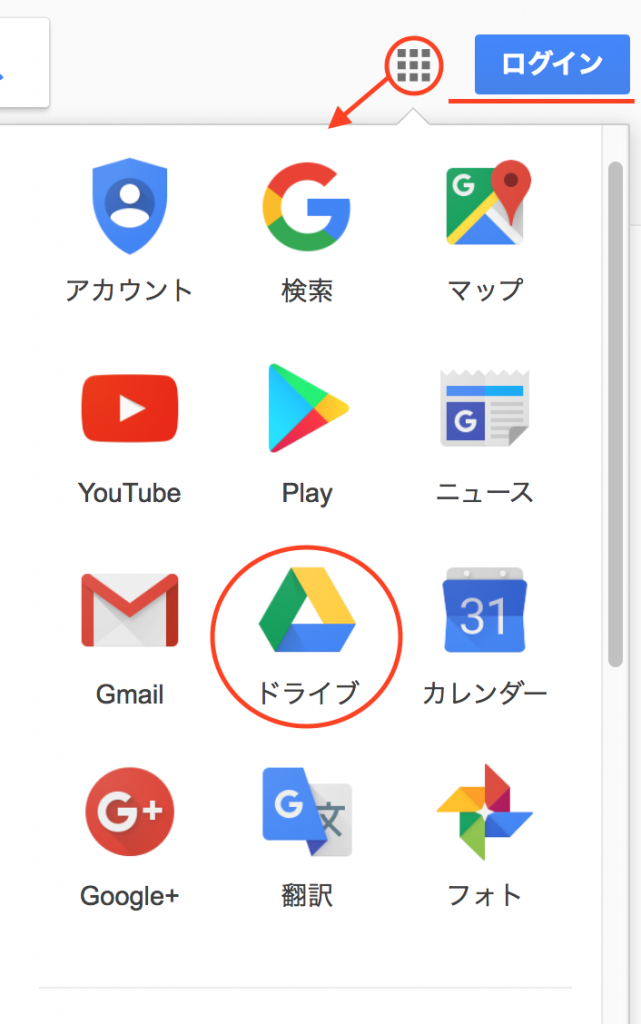
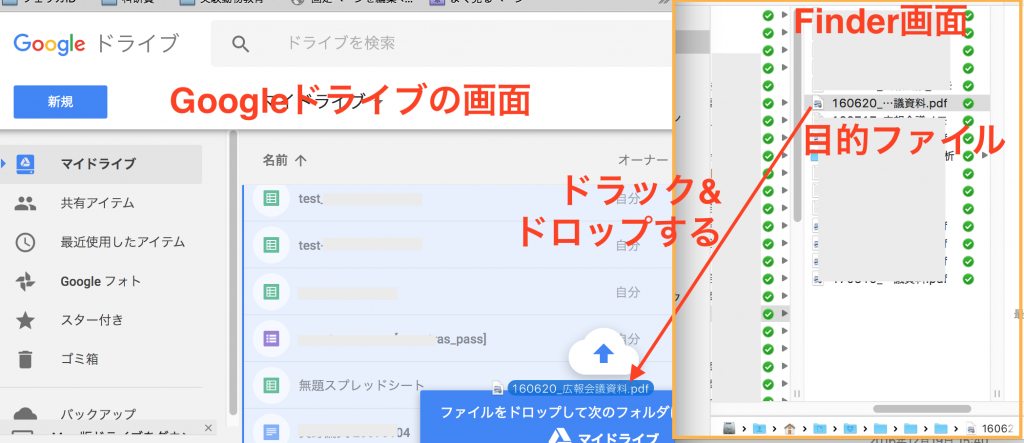
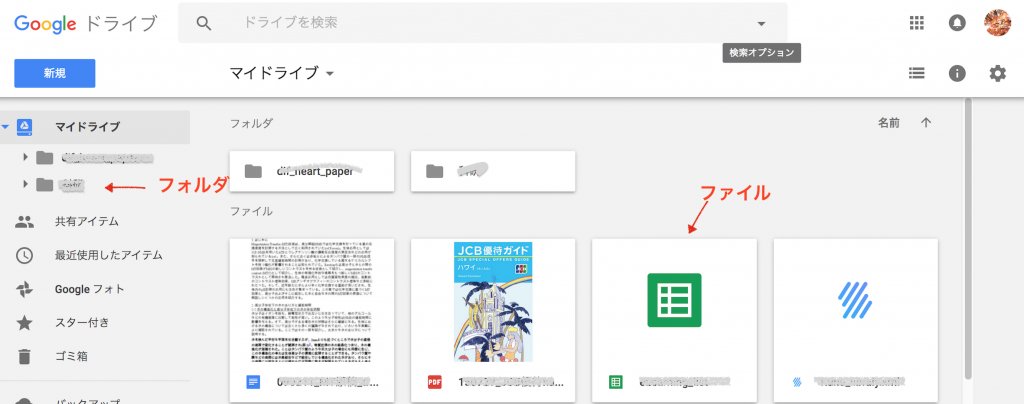
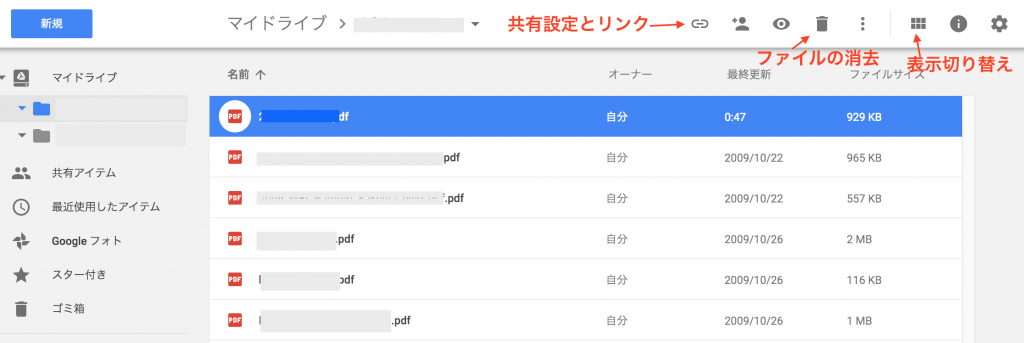
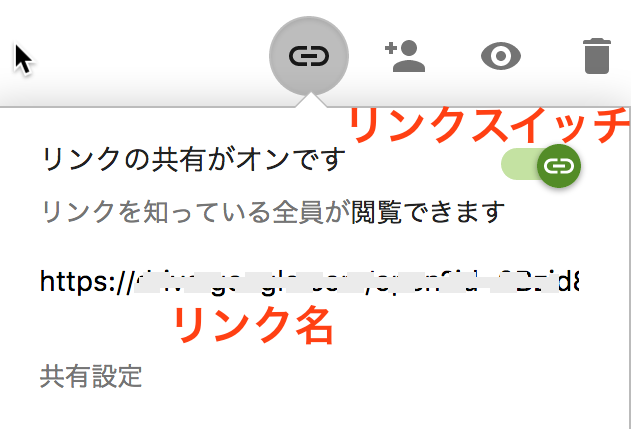
* googledriveの表示フォルダの中にファイルをドラッグドロップで追加することができる。不要になったファイルはクリックしてゴミ箱をクリックして消去することができる。
* リンク設定を利用するとファイルを他のアカウントを持つ人と共有することができ、リンク名をメールなどで送ることができる。共有は特定のユーザーだけになっていることを確認すること。
Googleドライブ(google Drive)からのファイルのダウンロード
⑤ Googleドライブ上のファイルをクリックする
⑥ ファイルを左クリックしてプルダウンメニューを開く
⑦ ダウンロードをクリック(ダウンロードフォルダに落ちる)
⑧ ダウンロードフォルダ(download)*を開いてファイルを確認する
*設定によってダウンロードされる先のフォルダは変更できます。
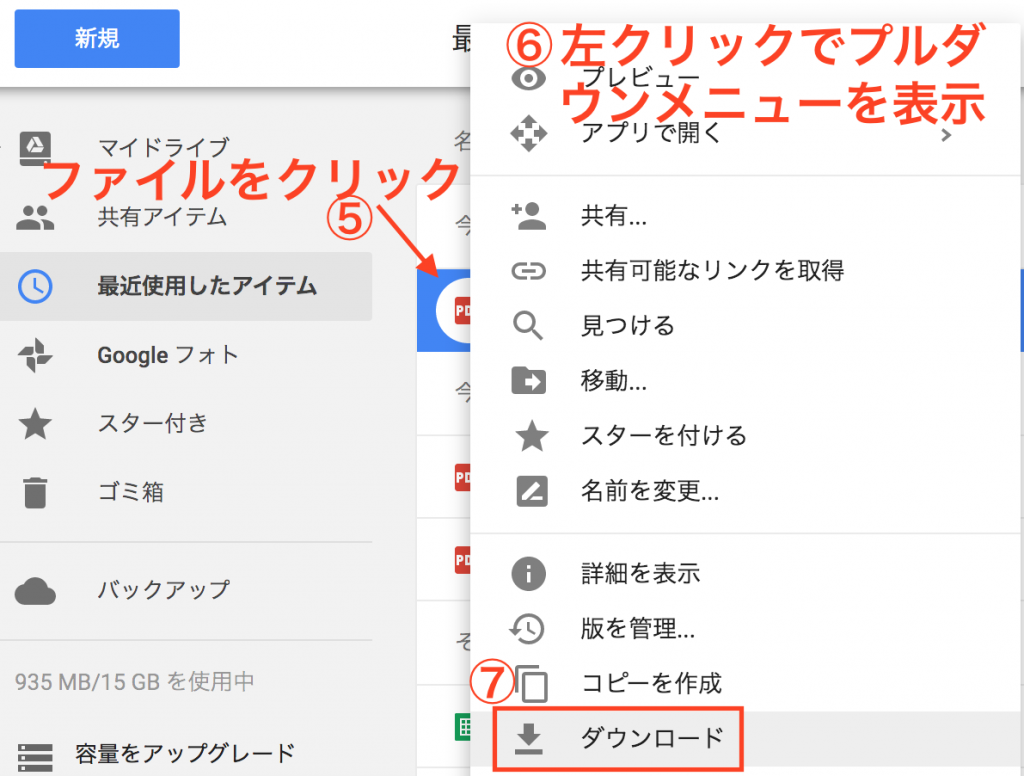
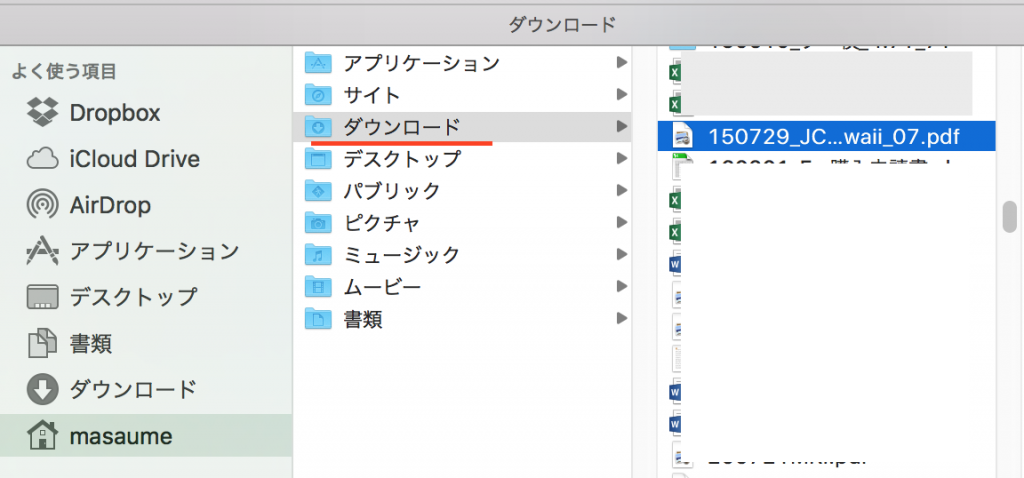
(a-2)利用中のPCへのデータの保存
以下にMacOSのディレクトリの例をしまします。
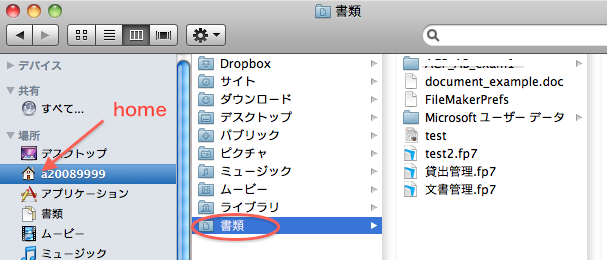
フォルダの開け方はディスクトップ(ウィンドの以外のところ)をクリックしてFinerメニューからファイル/新規Finderウインドをマウスでクリックするか(左図)、Docsの顔マークをクリックします(右図)。
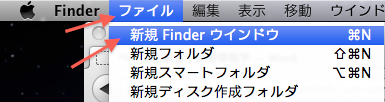
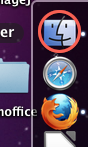
* PCのデータ保存領域はHDD(ハードディスクドライブ)やSSD(ソリッドステートドライブ)、さらに外部記憶装置としてUSBメモリやSDカードなどが利用できる機種もあります。
(b) 保存フィアルの確認とファイル名の変更
ファインダウインドはファイルを確認したり操作するウインドです。ウインドウがでたら左上の縦縞マークをクリックします(1)。次に”ディスクトップ”か、”書類”をクリックすると左にフォルダとファイル名が現れます。
ファイル名は日付・名前・タイトルなどをつけると後で検索することができます。
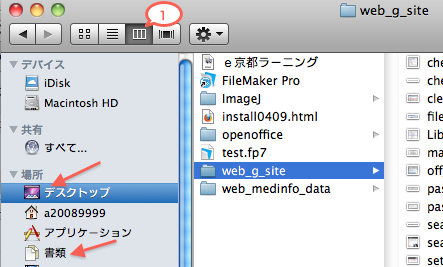
ファイル名の変更:Machintoshでファイル名を変更する場合はファイル名を一度クリックしてreturnキーを押すか、再度ファイル名をクリックするとファイル名が青塗りになり、変更可能となります。

(c) 属性(拡張子)の変更:wordフォーマットへの変更
ファイルはファイル名と属性(拡張子)とで構成されます。文書ファイルであれば、ファイル名の最後に”.docx”とか”.odtx”などがつきます。これは属性とよばれ、ファイルの保存形式を表します。LibreOffice文書の保存形式は標準で”.odt”です。よく用いられる文書ファイルの属性はいかのようなものがあります。このように利用しているアプリケーションによって属性が異なります。(PowerPointなら.pptx)
word2016: docx
word2004: doc
テキストエディタ: リッチテキスト: rtf
テキストエディタ:プレーンテキスト: txt
先生へ提出するファイルを保存する場合にMicrosoftOffice Word形式で保存するとよいでしょう。また、属性(拡張子)はこのファイルを開くためのアプリケーションと紐付けられています。
拡張子を消去すると、ファイルをダブルクリックしてもファイルが正常に開かなくなります。拡張子は消さないようにしてください。
また、拡張子がなくなりファイルが開かない場合でもアプリケーション→ファイル→開くからなら開くことができると思います。
Macでは拡張子を表示しない設定があります。
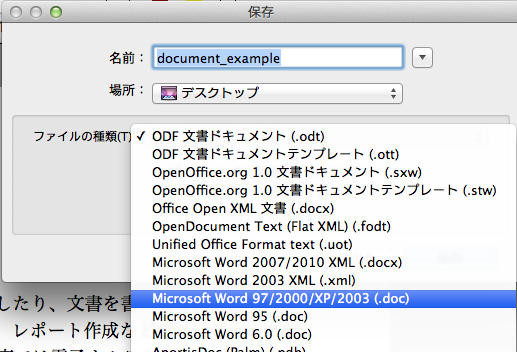
Macではファイルを右クリックメニューから情報を見るでウインドウを開くと下図のように拡張子を表示するボタンで拡張子の表示を制御できます。
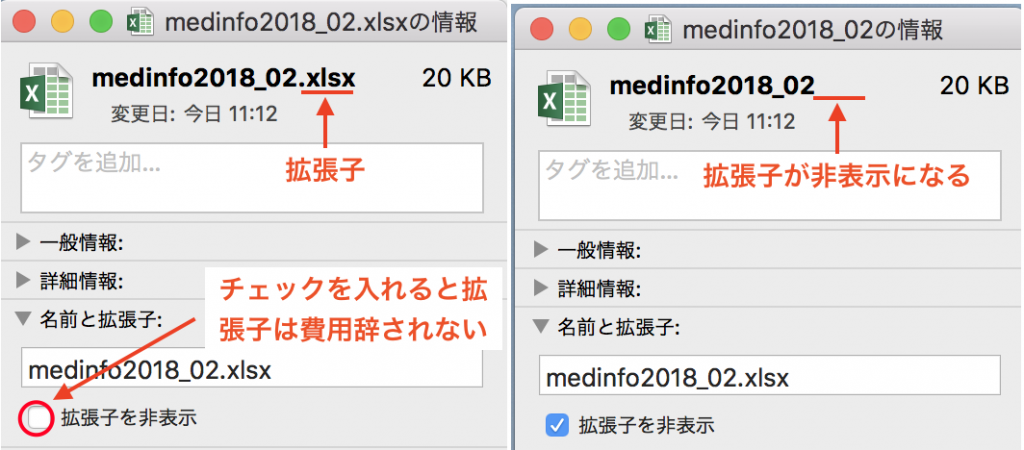
(d) ファイルにパスワードを付けてセキュリティを向上する
個人情報などを含むファイルを保存する場合は、ファイルを暗号化するかパスワードで保護することをお勧めします。もし間違って送信したり、ウイルスなどでインターネットに流出したばあいにはこれらの保護は有効です。保存ファイルの暗号化をする場合は、パスワードをわすれるとすべてのファイルを読むことができなくなるので十分に注意してください。ファイルの暗号化はOSXの場合は、システム環境設定/セキュリティー/FielVault でマスターパスワードを設定し、”FileVault 機能を入りにする”をクリックします。
ファイルにパスワードを設定するには保存時にパスワードを設定します。ファイル/名前をつけて保存 保存ウインドの下方にある”パスワード付きで保存する”の前の四角をクリックして ”OK”をクリックします。パスワードを入力して保存します。開くときには設定したパスワードを要求します。パスワード付きファイルをメールに添付した場合は、その前後のメールや電話で別途パスワードを伝えます。Microsoft wordではことなる場所からファイルにパスワードを付け、保存します。圧縮する場合も同様にパスワードを付ける方法があり、解凍時にパスワードを要求します。
その他に、ネットワークドライブを利用し、そのリンクをメールで送る方法があります。比較的サイズの大きなファイルの転送に適しています。(2015.05.19)
8. テキストエディタの利用
コンピュータで調べものをした場合はそのポイントをまとめるために、テキストエディタなどの比較的軽いテキストを編集するアプリケーション(Macではテキストエディット、Windowsではメモ帳など)を利用して情報をまとめていくことをおすすめします。Macでは標準でテキストエディタが利用できます。MacOSのメモを利用するとiOSのメモとクラウド経由で共有が可能です。
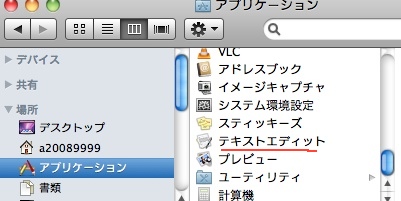
基本的にはwebで調べものをするときには左にwebページを右にテキストエディタのウインドを表示すると便利です。調べた項目をまとめ、情報を集めた日にちやトピックス、URL(webのリンク)のコピーなどを記述します。
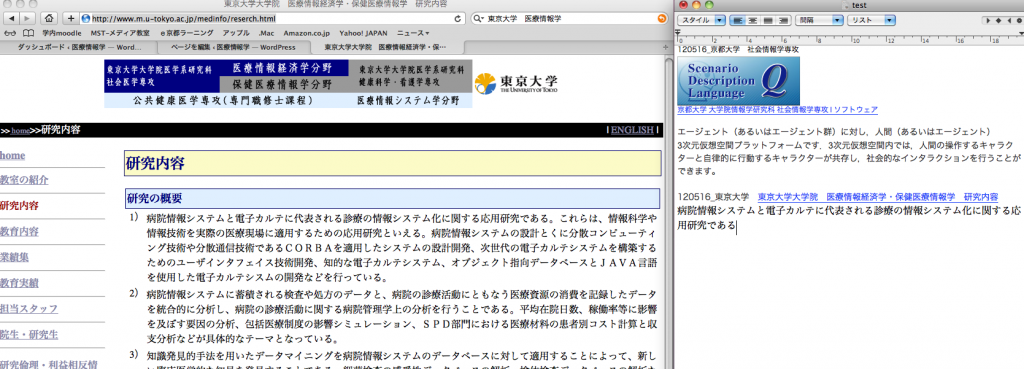
URLのコピーは、webブラウザのマーク(下の矢印部分)をテキストエディタにドラックドロップすると、URLが記述されます。
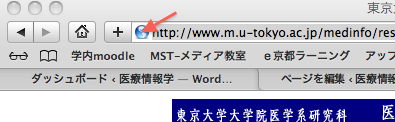
9. 文章の書き方
文章には起承転結などの形式があります。少なくとも①はじめに、②なにが問題か、③どうするかなどの3つの部分で構成されます。文章はどのように伝わるかを意識して書くことが大事です。そして①何を伝えるか、②どのような構成で伝えるか、③ちょっと表現を工夫。このような3ステップもあります。①は伝えたい相手をだれいか。②は相手がなにから知りたいか、③は同表現すれば伝わるか。となります。
構成としてはSDS法は要約(summary)-詳細(Detale)-要約(summary)です。
文章を書いたら読み返して日本語として正しいか、言いたいことが伝わるかなどを確認しましょう。
10. ファイルの提出方法
レポートのなどのファイルの提出はwebのアップロードかメールに添付する方法で提出することが一般的です。moodleなどのwebベースの学習支援ソフトではファイルをアップロードします。本学で利用している学習支援システムでも同様です。学内SNSのMellyからもレポートファイルの提出が可能になりました(2018.0411)。学習支援システムのファイルのアップロードについては「レポートの書き方」項目も参考にしてください。暗号化されたホームページ(https)におけるファイルのアップロードは比較てセキュア(安全)にファイルを転送することができます。アップロードする形式ではフィアル形式が指定されています。指定がなければ、文書ファイルのフォーマット(保存形式)は上に述べたようにMicrosoft wordの形式で保存するのが一般的です。表計算ではMicrosoft Excelのファイルの形式が一般的です。(2015.05.19)
moodleの場合は課題提出をクリックして指示に従います。1) レポート提出など、提出マークのついた文章をクリックし、2) ファイルを選択をクリック、3) 自分のフォルダからアップロードするファイルを選択、4)このファイルをアップロードをクリックします。
メールに添付する例としてMacのメールソフトを例に説明します。メールソフトを起動して、宛先、件名、本文を記入し、最後に添付のコマンドをクリックし、上記のフォルダからファイルを選択します。できれば添付するファイル名を本文に記載し、添付することを明記しておくとよいでしょう。また利用したアプリケーション名(Microsoft wordなど)、保存形式(.docx)なども記入しておくとトラブルを回避できます。個人情報を含むファイルをメールで送付するのは適切ではありません(メールの仕組みを参照)。他人読まれたくない情報を含む添付ファイルは、暗号化するかパスワードで保存しておきます。(2015.05.19)
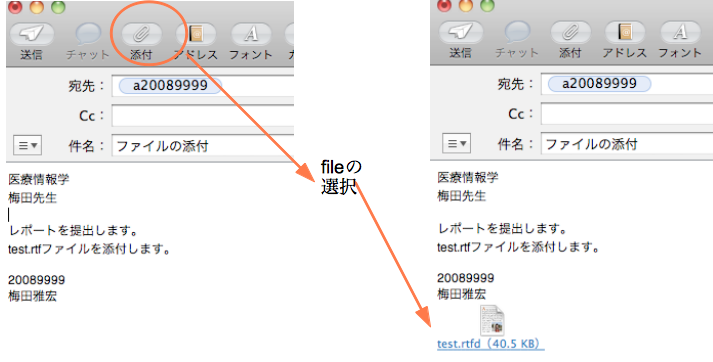
11. データをスマートフォンに送る&スマートフォンからデータを送る
データをスマートフォンに送って持ち歩くためには画像をPDFにし、メールに添付するか、先に説明したgoogleドライブやdropboxなどで共有します。その他に文章をメールで送る方法もあります。
Macintoshで表示ページをPDFにするには印刷コマンド(コマンド+P)を使います。印刷メニューで右下の用にして左下のPDFボタンを押し保存するとpdfファイルが作成されます。もしくは、書類の上にあるボタンの左から6つ目のpdfボタンをクリックして作成することができます。作成したPDFファイルをメールに添付して送るか、dropboxなどweb上の保存スペースに保存します。
レザープリンタの多くの機種では両面印刷や一枚に複数ページを小さくして並べて印刷できます。これらの機能を利用して資源を節約することができます。
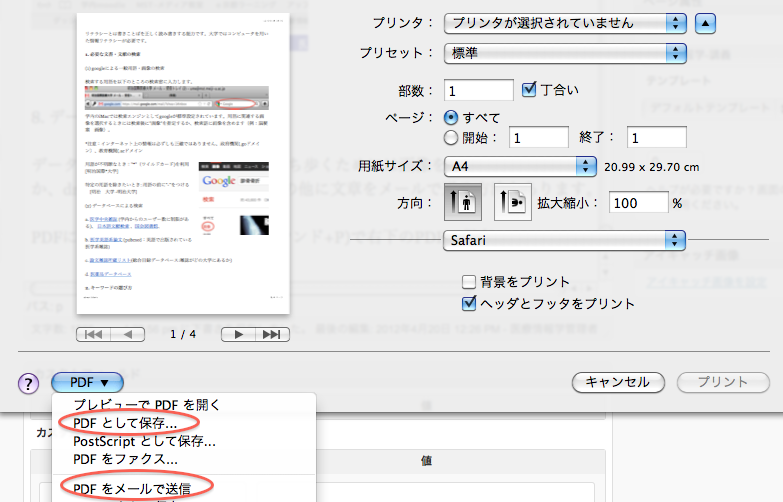
12. インターネット上の倫理と著作権
インターネット上の書き込みが他人を誹謗中傷したり、安全を脅かすようなことを書き込むことが発覚した場合は刑事事件として摘発されることがあります。これらは悪意を持って書き込む場合に限られます。一方、著作物(創作された書籍や写真、絵、映像、音楽など)があります。これらには著作権という権利を持つ人がいて、法律で保護されています。著作権は国際的に関心が高まっており、よく改正されます。著作物を著作権を持っている人に断りなく利用することは禁止されています。ネットワーク上にある著作物を勝手にdownloadしても犯罪となるように改正されました(平成24年10月に改正が広報されています)。もちろんこうした著作物を故意に配布するようなソフトウエアは違法となります。
スマートフォンの普及により、写真のアップロードも非常に容易になりました。しかし、写真には位置情報などが付いていることが多く、アップロードには気お付けましょう。facebook,やLINEなどのSNSに関しては、不適切なアップロードがニュースでも取り上げられています。ニュースのコメントにもあるように以下の点を十分に気お付けてください。
【友だちは、フリー素材じゃ ありません】
【その個性の出し方、間違っていませんか】
【昨日、SNSで何を見たか、思い出せますか?】
【歩きスマホは、歩く武器】
【デマの中継所にならないでっ!】
大学で掲載しているSNS扱いのガイドラインもご一読ください。(2015.5.12編集)
最近では組織内SNS(社内SNS)を利用する企業が増えています。SNSはスマートフォンの通知機能を利用して直ちに情報を必要なグループの人に配信できるというメリットがあります。しかし、Twitterなど広く利用できるSNSの不注意な書き込みで不適切な情報漏えいにつながったり、攻撃になったりすることがあります。組織内SNSではその組織(社内)のメンバーだけに情報配信が行われています。本学でもMellyという学内SNSがあります。(2018.0411編集)
13. コンピュータを安全に利用するために
情報流出させるマルウエア
インターネットを利用しているコンピュータから情報が流出したといったこと(個人情報や著作権に関連すると事件になります)がよくきかれます。特に個人情報法保護法が試行されてからこのことが刑事事件としてニュースで取り上げられることが多くなりました。一般にマルウエアと呼ばれる悪意のある明示的でない(隠れた)ソフトウエアがあります。他のコンピュータに自動コピー機能を持つコンピュータウイルスはマルウエアの一つです。これらは新しいソフトをダウンロードしたときや、メールに添付されている場合、ホームページの閲覧などでインストールされます。また、インターネットを介さなくてもある種のウイルスソフトウエアに感染したUSBメモリーなどでコピーされ流出することがあります。特にUSBメモリー経由で感染するウイルスソフトウエアの感染が広がってからは、個人情報の入ったPCにUSBメモリーをさすことを禁止している施設もあります。特に医療機器で患者情報などが入っているPCにはこのUSBメモリーをささないための規制が厳しくなっていきます。利用しているPCが感染したウイルスソフトウエアによってその効果は異なります。データを消す、データを盗む、データを公開する、遠隔操作されてる(ボット)などを行うソフトウエアがあります。とくにパスワードなどが盗まれ、自分に成り済ましで悪意の書き込みをされた刑事事件などもあります。
パスワードを盗むフィッシング詐欺
遠隔操作され悪意のある使用(サイバー犯罪)にされる例もあります。IDやパスワードなどを簡単に盗む方法としてフィッシング詐欺があります。これはネットバンキングのような重要な情報にアクセスするためのホームページを偽装し、アクセス情報を盗みます。銀行口座の預金が気づくとなくなっていたなどのことがありますので十分注意が必要です。URLがあっているか、”https://”*で始まるかなどをチェックします。フィシング詐欺の多くはメールでアクセスURLを送ります。メールにあるURLへのクリックによるアクセスは十分に注意しましょう。またgoogleで検索されるページでも偽ページが見受けられるようになりました(2013.12)。このためには、商取引法の記載、価格が史上最低価格との差(安すぎるのはおかしい)、住所を検索してみる、ドメイン名を確認する(たとえばIPRSの検索などのサービス)、銀行振り込み先が法人名か)などをが参考になるようです。(2013.12.04)
ワンクリック詐欺
スマートフォンではワンクリック詐欺と呼ばれる仕組みの詐欺が増加しています。メール、SNS、Webなどのリンクをクリックすることで画面に高額請求の要求画面が表示されるものです。請求は無効なので無視し、スマートフォンのweb履歴(キャッシュ)をクリア(空)にします。詳細についてはウイルスソフトの会社の開設、IPAのページなどを参照してください。
ランサムウエア
データを人質にとるランサムウエアというソフトウエアがあり、2016年に急増しました。ランサムウエアはメールで配信されたリンクで稼働し、PCの内容を壊す、ネットに公開するなどと脅迫し、多額の費用を要求する仕組みです。詳細と対象についてはIPAのサイトなどを参照してください。
(2016.5.25)
PC・スマートフォンを安全に利用する
ウイルス感染を予防するためにはOSやwebソフト、その他のソフトウエアのアップデートをこまめにしておきます。USBメモリーをささないことやマルウエア対策などのチェックして事前に行うこと、ウイルスチェックのソフトウエアで感染が確認された場合は、修正ソフトウエアなどによるウイルス駆除を行い、施設内のPCに感染が疑われるためしかるべきシステム管理者に連絡することが必要です。(*httpsは認証されたサーバの印です。必ず社会的に安心できるとは限りません。)
その他、インターネットに関連する犯罪が増加しています。警視庁のサイトにはこれらの犯罪に巻き込まれないためのヒントや対処方法がまとめられているので参考にしてください。(2015.05.13)
最近ではスマートフォンとくにandoroido OSのスマートフォンに対するウイルス感染が問題になっており、所有者の知らないうちにスマートフォンの中の情報を盗み、所有者の知らないうちに携帯電話を遠隔操作され、有料情報提供先に電話をかける、カメラを動作させるなどの問題が報告されています。必ずウイルス対策ソフトをインストールしておくことが必要です。また、アプリケーションのインストールには正規のサイトから行いましょう(iOS-App sotre, Android-Google Play)。iOSのアプリケーションはApple社がチェックしており、AndroidについてはGoogle PlayサイトではGoogle社がアプリケーションをチェックしているようです。また、警視庁のサイトも参考にしてください。(2019.04.10)
PC本体を利用するにもインターネットでセキュリティの高いページを利用するにもパスワードがあります。適切なパスワードを設定することは安全な利用の第一歩です。パスワードは単語や数字を並べるのではなく、単語の間に数字やメタテキストを入れておくと強いパスワードになります。作成したパスワードがどれ位強いかはパスワードチェックページパスワードチェックページ1)で見ることができます。(2014.01.25)
その他、セキュリティーの詳細についてはIPA:情報処理推進機構のページを参考にしてください。スマートフォンに対する脅威、僕だけの秘密のかぎパスワードなどが紹介されています。
また、IPAのスマートフォン利用の脅威についてわかりやすくまとめたページを是非一度読んでください。
14. My Current Report -自分のためのライフレポート-
自分の学習したことをmy current report (私の最新報告) として記録しよう!
医療系の学習は情報の積み重ねと、用語の有機的な関係を理解することが大切です。解剖学の用語と生理学の用語、さらに病理などは同じ生体について記述したものです。これらの間の関係をリンクして始めてノートが仕事に活用できるマイレポートになるのです。まとめる方法は何でもかまいません。wordですべて記述するのでも、e-bookautherのような電子ブックとして記録すのもよいでしょう。ただ、最近ではブログ形式のホームページも非公開にすることで自分用ノートとして記録することができます。また容量が制限されていますが、テキストだけであればほぼ無制限に書くことができます。また、web形式だとリンクを使って、web上の情報と関連づけることもできます。情報を確かなものにするには非常に便利です。そのためにも、wordpressでmy current reportを書いておくことを勧めます。wordpressのエディター(編集用アプリ)がスマートフォン用に用意されていますので、記述はスマートフォンからもできます。書いておいて後でアップすることも可能です。wordpressのアカウントの取得と固定ページの製作についてはwordpressでのHP製作を参照してください。自分のwordpressアカウントを取得した後、新規固定ページを作成し、右側の公開状態を”非公開”に設定して保存します。これで、このページに記述することはログインしたときだけ見ることができます。wordpressは標準でブログ機能を持ち、投稿ページがあります。これは通常公開されるので自分の趣味的なことを記述する程度に利用してください。通常は固定ページを作成し利用します。ブログでは誹謗中傷など倫理的に不適切な表現を避けることが必要です。また第三者を特定できるような個人情報を無断で掲載することをさけ、不要なトラブルを起こさないように注意が必要です。11で説明した著作権の侵害にも十分に注意が必要です。大学で掲載しているSNS扱いのガイドラインもご一読ください。
15. マイナンバーについて
平成27年10月からマイナンバー(日本国民に12桁の数字で各個人に割り振られたユニークな番号)の配布が開始されます。続いて平成28年1月から社会保障・税・災害対策の行政手続で利用が始まります。このマイナンバーは生涯を通じて利用し、原則変更されません。
マイナンバーについて(総務省)
マイナンバーガイドライン(特定個人情報保護委員会)
マイナンバー(政府公報オンライン)
マイナンバーは行政への各種申請に利用される大切な番号です。主に市町村窓口やwebによる申請などにも利用されます。コンピュータへの記憶は十分に注意してください。もし番号を記憶したPCや、写真撮影したスマートフォンを紛失した場合に悪用される可能性があります(紛失した場合は市町村(区)に届けます)。特にインターネットカフェにおける利用はさけましょう(関連記事、警察庁のページ:インターネットカフェ利用の注意)。
また企業や公官庁、病院、学校などでもマイナンバーは管理されるようになります。従って各団体のセキュリティについても様々な取り組みがされる予定です。