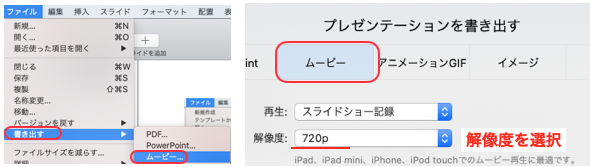<
目次
- プレゼンテーションソフトの種類とフォーマット(保存フォーマットの設定とフォント)
- プレゼンテーションの心得とコツ
- グループで作成するプレゼンテーション
- 技法1:画像の挿入
- 技法2:アニメーション
- 技法3:行間隔の変更
- 技法4:背景色の変更
- 技法5:動画への書き出し(mp4形式)
1. プレゼンテーションの種類とフォーマット
プレゼンテーションソフトには、Microsoft Office-PowerPoint, Apple社のKeynote, Google スライド, LibreOfficeのImpress, AdobeのPresenterなどがあります。
1-2 保存フォーマットの変更(PowerPoint以外のソフトでのファイル保存)
PowerPointは最も普及したプレゼンテーションソフトです。
レポートの提出や、他の人に渡すときにはこのフォーマットを選択するのがよいでしょう。
このために、通常のlibreofficeのフォーマットでファイル名を付けて一時保存します。人に渡すためのファイルは、保存フォーマットをMicrosoftoffice_powerpoint_などを選択します。このフォーマットではファイルの最後に着く拡張子(ファイルの種類を示すもの)が”.pptx”になります。
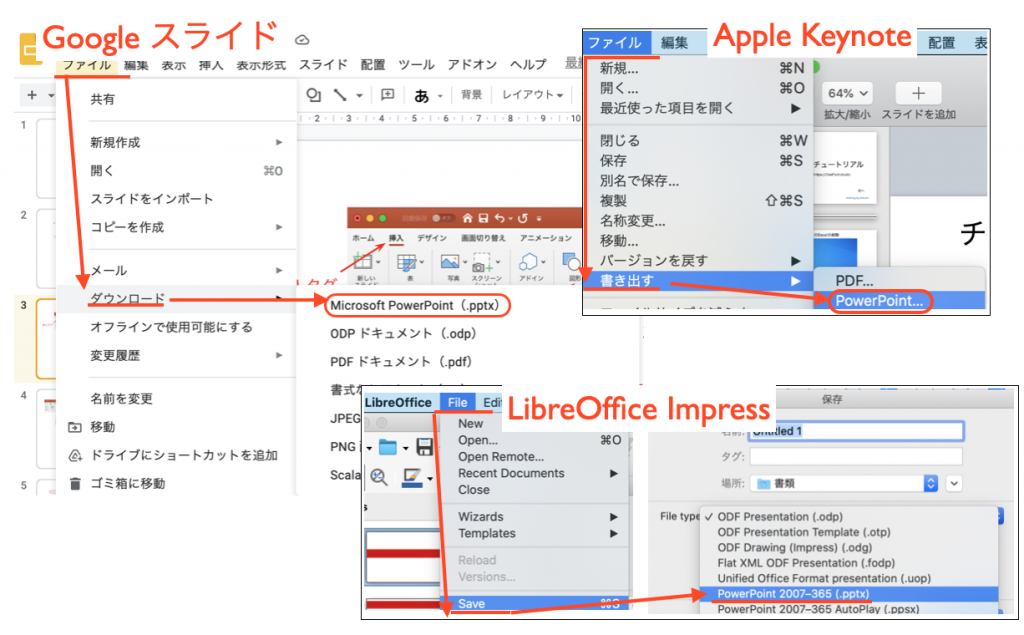
1-3 環境設定
<office2016(365)のpowerpointの環境設定>
PowerPoint→環境設定 で環境設定ウインドを開きます。「保存」をクリックして自動保存を確認します。例では10分ごとに保存するに設定しています。
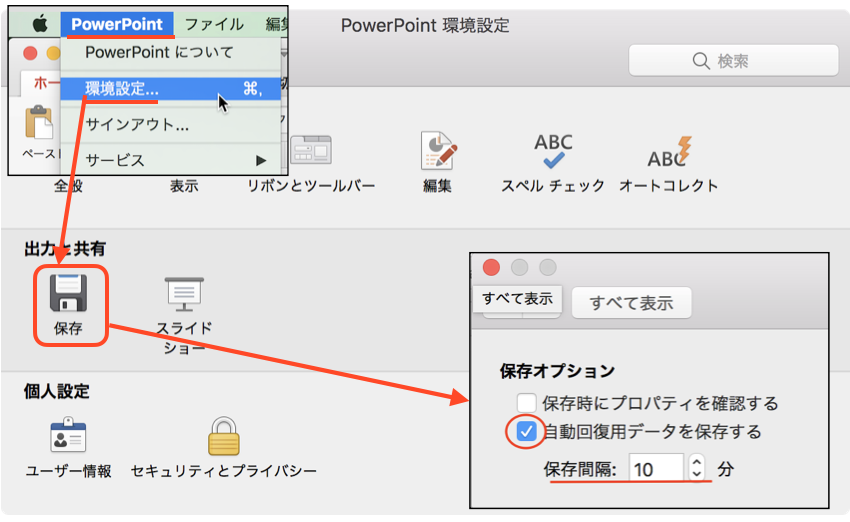
1-4 ウインドの説明
MicrosoftのpowerpointについてはMicrosoftのヘルプページ(PDF)も参考にしてください。(2019.05.16更新)
新規作成をクリックすると以下のような画面が出ます。
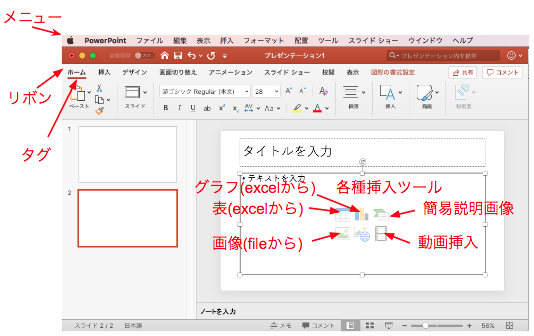
ホームタグのツールを利用して図形やテキストを入力していきます。
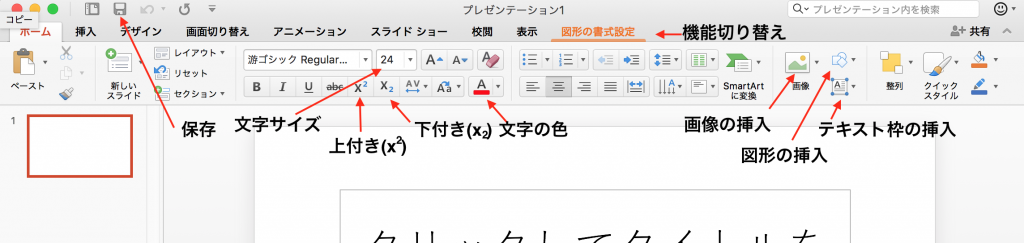
PowerPointメニューから挿入をクリックします。図形などのツールをクリックして線や四角を挿入します。図形の書式設定には図形をクリックして、PowerPointの上に配置し、図形の中塗りなどは右クリックで表示される書式設定で変更します。
文字の追加は以下の操作でもできます。
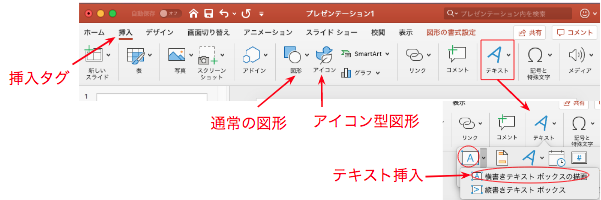
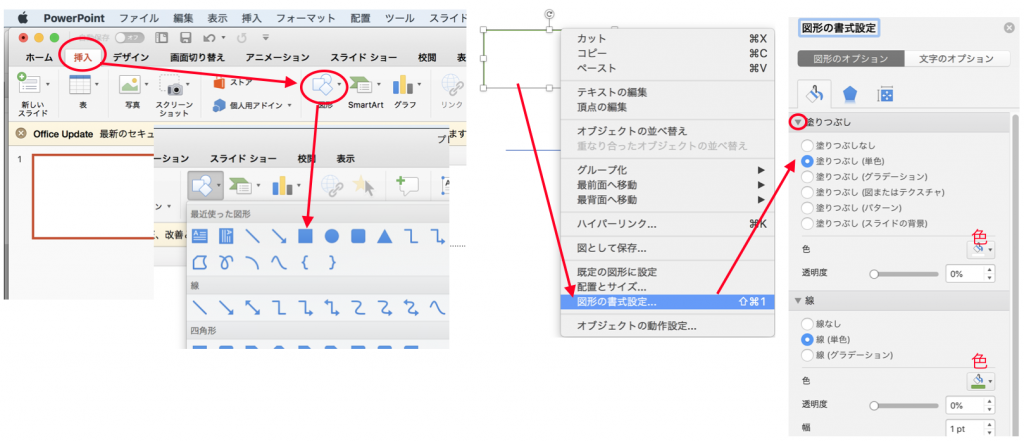
PCにある写真などの画像を挿入するには以下の手順で行います。画像ファイルの保存してある場所をFinderウインドなどで確認しておきます。(2019.5.20)
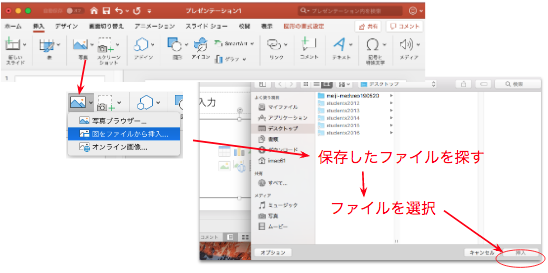
1-6 スライド一覧や効果のウインド
右のスライド一覧、左の効果を付ける作業ペインなどが表示されていないときには、メニューの”表示”から”スライドペイン”や”作業ペイン”で出すことができます。
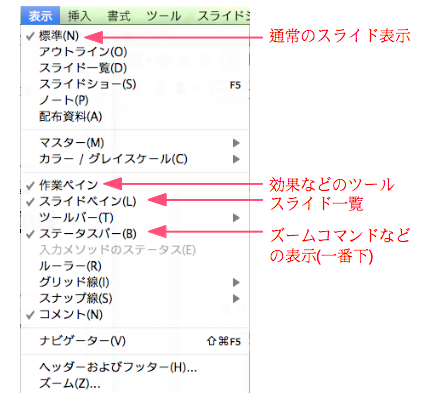
1-7 マスタースライドの利用
スライドマスターを利用するとすべてのスライドに同じ文字や画像を表示することができます。
microsoft PowerPointの場合
Office2016からは、表示/マスター/スライドマスターを選択する方法と、リボンのデザインタグを利用する2つの方法がサポートされています。
①表示/マスターを利用する方法
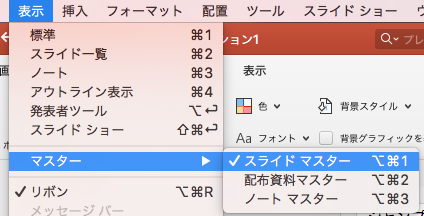
②リボンのデザインタグを利用する方法

1-8 たのソフトで作成するときの注意
PowerPont以外のソフトウエアを利用して作成したプレゼンテーションファイルをPowerPointで保存してPowarePointで開く場合は、利用するフォントとしてMSフォントなどを利用し、全体的に少し一回り小さくしておくことを勧めます。
2. プレゼンテーションの心得
2-1 作成の準備
プレゼンテーションは他の人に自分のアイデアを伝えるためのものです。一度考えを整理します。まずはメモとして以下の項目を整理し、チェックします。
(1) 何を伝えるかを明確にする
(2) そのことを伝えることの背景は何か
(3) どのような手段が利用されるか、どのように展開するのかをまとめる
(4) 自分の主張は何か、どうしたいのか
(5) どうして自分の結論が導きだされたかを説明する資料を集める(場合によってはデータの表やグラフなどを用いると説得力が出ます)
(6) その結果何が得られるのか、メリットは何か
2-2組み立て
上のメモを材料にプレゼンテーションを組み立てます。一般的にはSDS法(Summary、Details、Summary)や、PREP法(Point、Reason、Example、Point)などにそった作成法があります。PREP法で一般的な事柄のプレゼンテーション資料を作成するには以下のようになります。
1. 意見の背景と結論
2. 意見の理由
3. 説明の具体例(結論を導いた理由を説明する具体例)
4. 意見の要約(結論を繰り替えし訴える)
2-3 チェック
出来上がったプレゼンテーションの以下の点をチェックして下さい。
・背景とまとめの整合性がとれているか
・ スライドのつながりはあるか
・ スライドの文字は十分大きいか(特に図表の文字にも注意, 小さな文字の表はポイントを決めて)
・ 色は多用しない(せいぜい4色、全体で統一的に、補色は利用しない(赤と緑などは特に)
・ 誤字脱字はないか
・ 発表会場のスクリーンの大きさと部屋の長さ、音響のチェック(分かれば)
・引用の参照や著作権の侵害などは問題ないか?
2-5 学術発
学術発表の場合は以下のようになります。
(A) 研究背景 / (B) 研究目的 / (C) 研究方法 / (D) 研究結果 / (E) 考察 / (F) 結語(まとめ)
2-5 発表準備
発表にあたっては十分な練習が必要です。特に時間配分、図のポイントを指示しながらなの説明などは、聴く人に主張を理解を助けます。必要に応じて発表原稿を作成します。実際の発表では原稿を読まないようにします。基本的には見ている人はスライドを見て話を聞くのでスライドの文章と異なる表現を避けましょう。できればスライドを見ながらが発表できるようにしておくことが必要です。
・対象者の情報を確認する
・練習をする(話す、図表を指示する)
・必要に応じて原稿を利用する
・想定される質問に対する回答を用意しておく
・話を理解してもらうために大きな声でゆっくり目に話す(練習も)
2-6 発表リハーサルと発表録音
PowerPointは発表リハーサルと録音ができます。Macのkeynoteでも同様の機能があります。録音したデータはmp4などの形式で動画として保存することもできます。
PowerPointではメニューのスライドショーからリハーサルもしくはスライドショーの記録を選択します。記録を選択するとすぐに記録が始まります。終了は左上のXボタンをクリックします。音声データを保存するかと聞かれるので「はい」をクリックして保存します。同じファイル名に記録されます。
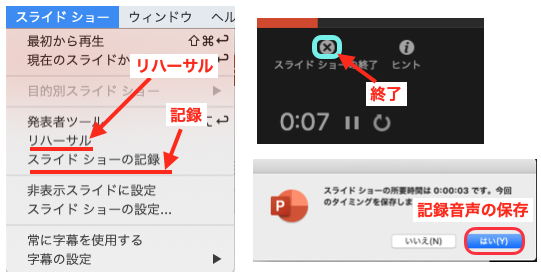
MacのKeynoteではメニューの再生からスライドショーのリハーサルもしくはスライドショーを記録を選択します。左
下に表示される赤丸をクリックすると録音が開始されます。Macでは録音レベルが緑のインジケータで示されます。
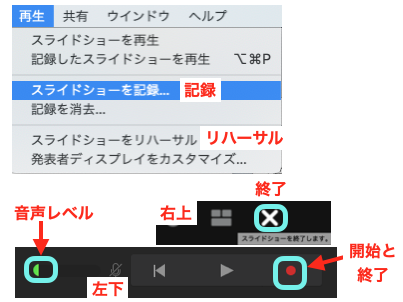
Macでは音声レベルの調整を環境設定の音のところで確認することができます。利用するマイクを選択し、下のインジケータで音声レベルを確認しておきます。
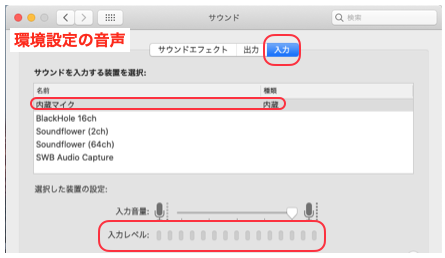
2-7 参考サイト(2019年更新)
1) プレゼンテーションの準備 [作り方と発表準備]
2) 最強プレゼンテーションの10のコツ [含む発表方法]
3) 伝わるデザイン[デザイン全般:フォントも含む]
3. グループで作成するプレゼンテーション
グループでプレゼンテーションを作成することがあります。LibreOfficeはプレゼンテーションはグループ編集機能を持っていません。(スプレッドシートにはグループウエア機能(共同作業の機能)を持っています。)
dropboxやgoogle driveを利用してファイルを共有するのがよいでしょう。
4. 技法1:画像の挿入
画像はドラックドロップで挿入可能ですが、挿入/画像/ファイルからの操作でも挿入が可能です。
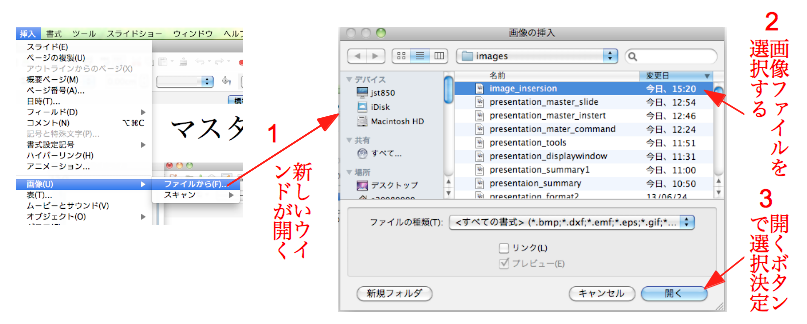
これらの画像ファイルは自分で撮影した画像をPCに送り、これらをPhotoshop(adobe社)やIllustrator(adobe社)で加工してもできます。Macですと、Leeshoreや、Inkscape がこれにあたります。画像を自分で作成してもかまいません。
画像をトリミングする方法はいくつかありますが、一般的には表示されている画像を切り取ることができます。Macですと画面の切り取り(キャプチャ)はcommand+option+”4″を同時に押すとマウスで左上と右下をかこった部分が切り取られ、ディスクトップに”スクリーンショット(2013-07-01 15.22.39)”といったファイル名で保存されます。また、”イメージキャプチャ”を用いても可能です。
画像の縦横比を固定して拡大縮小するにはshiftキーを押しながらマウスポインタを画像の四角隅のドットで行います。
5. 技法2:アニメーション
小さな図を追加しこれをクリック①、アニメーションのタグをクリックし、③強調効果の④ズーム(拡大)するアニメーションを追加する方法について下図で説明します。
拡大率は効果のオプションの三角をクリックして、⑤プロパティで決めることができます。
一度決定したアニメーションの設定は追加した画像の左隣の数字をクリックすることで再設定できます。この数字をクリックした状態で「delete」キーで効果を消すことができます。
さらに⑥終了効果で画像を⑦クリア(消す)ことも可能です。
効果を追加した場合はアニメーションの一覧で効果のリストが追加されます(⑧)。例では効果1で強調効果が、効果2で終了効果が加えられています。
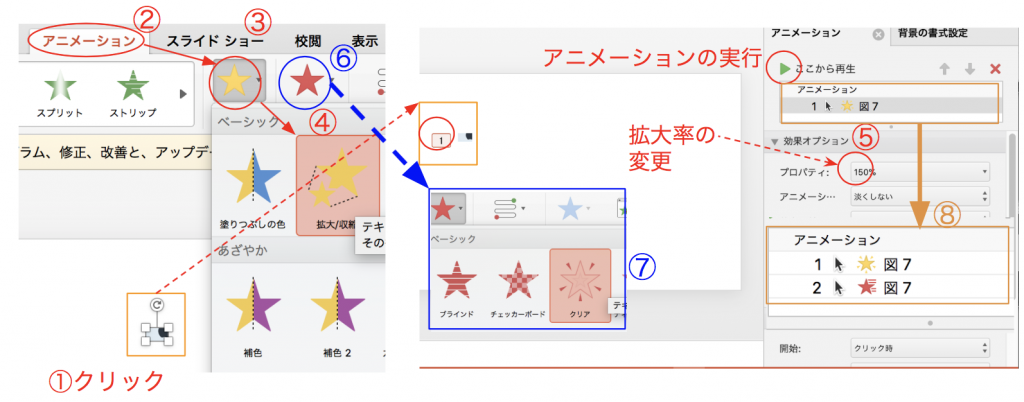
6. 技法3:行間隔の変更
行間隔を変更するにはテキストをクリックし、枠をクリック、メニューの書式/段落をクリックする。ウインドの行間を変更する。
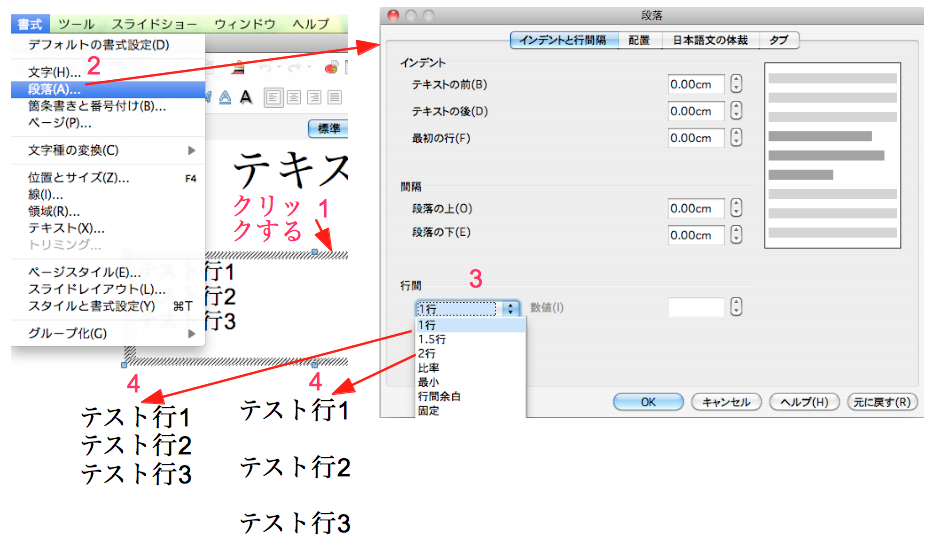
7. 技法4:背景色の変更
背景色を変更するには書式をクリックし、表示されるウインドの右下の読み込みボタンをクリックします。さらにページスタイルの読み込みウインドでプレゼンテーション背景をクリックし、テンプレートのリストから選択します。
8. 技法5:動画への書き出し
音声を記録したプレゼンテーションは動画に書き出すことができます。書き出した動画はYouTubeなどにアップもできます。書き出しはmp4という形式で行います。keynoteではファイル属性はm4vと表示されます。動画にするとファイルサイズが大きくなるのでディスクの空きスペースを確認してから書き出してください。
PowerPointでは以下の通りです。
①メニューのファイルからエクスポートを選択
②ファイル名を確認し、フォルダを確認
③ファイル形式でMP4を選択
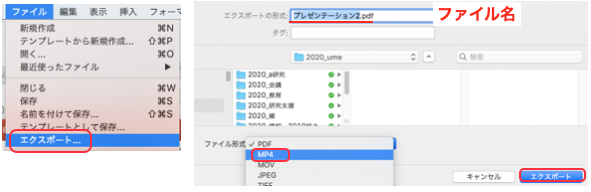
録音ができたら、以下のようにファイル/エクスポートでMP4で書き出します。
keynoteでは以下のようになります。
①メニューのファイルから書き出すを選択
②ムービーを選択
③書き出しのサイズを選択
④必要に応じて拡張子を.m4v → .mp4 に書き換える(m4vはmac専用フォーマットで、keynoteの動画書き出しはmp4タイプなので書き換えると他のOSではmp4として認識されるようです。m4vとmp4はほぼ同じフォーマットを
参照してください。)