ここではExcelを利用した2群のデータの平均値を比較する棒グラフの書き方について説明します。
目次
(1)表計算ソフトについて
(2) 表の作成
(3) 項目名を入れる
(4) グラフデータの選択とグラフウイザードの起動
(5) グラフの修正と消去
(6) Y軸目盛りの修正(最小値をゼロに設定)
(7) 標準偏差をY誤差範囲として記入
(8) 項目名を後から挿入します場合
(9)度数分布表(ヒストグラム)の作成
*そのほかのグラフの書き方についてはその他のグラフを参照してください。
*度数分布表(ヒストグラム)についてはExcelのチュートリアルも参考にしてください。
(1) 表計算ソフトの紹介とグラフの選択
表計算ソフトは最もよく利用されるソフトの一つです。表のマス目をセルと呼びます。表計算ソフト(spreadsheet)ではセルに入力した値を関数を使って計算したり、計算した値を利用してグラフを作成することができます。グラフはデータの傾向や特徴をわかりやすく提示するために作成します。そのデータにあったグラフを選択しましょう。ここでは正規分布が仮定される2群のデータの平均値の比較グラフを作成する練習をします。
(2)表にデータを入れる
表にデータを入れ、データの下に一行開けて平均値(average)と標準偏差(stdev)を計算します。
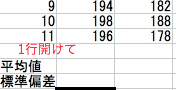
(3)表の作成
平均値の上に項目名をいれる。項目名のセルを指定してコピーしますとよい。(“=”を入植した後に項目名をクリック)
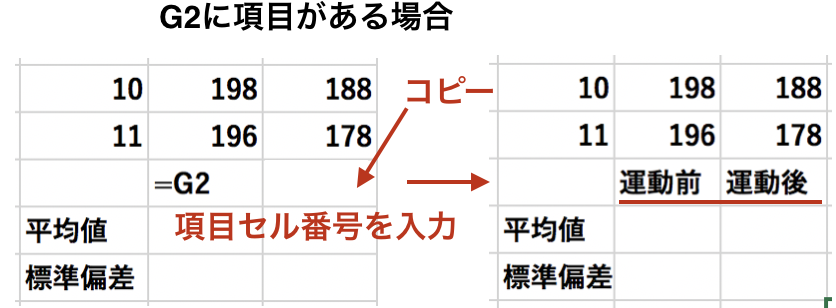
(4)グラフデータの選択とグラフウイザードの起動
Excel(Mac_2020年)の場合
AグループとBグループの2つのデータの平均値を比較するグラフを作成するケースについて方法を示します。
①データの項目名と平均のデータを選択します(マウスで領域を塗ります)
②メニューの挿入をクリックします
③グラフを選択し
④続いて棒グラフを選択します
その下に別の方法を示します。
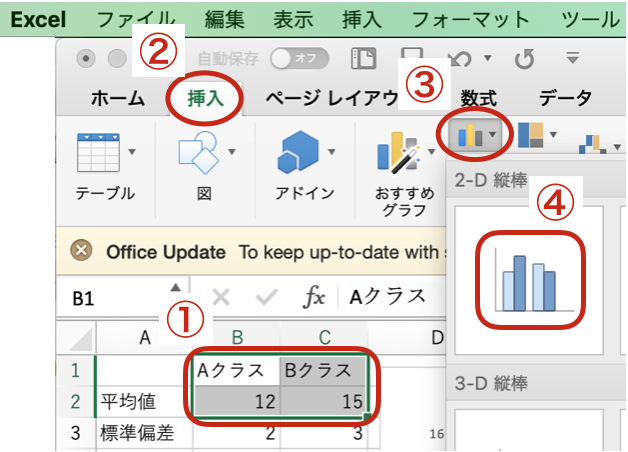
Macの場合はトップメニューからグラフを選択することもできます。
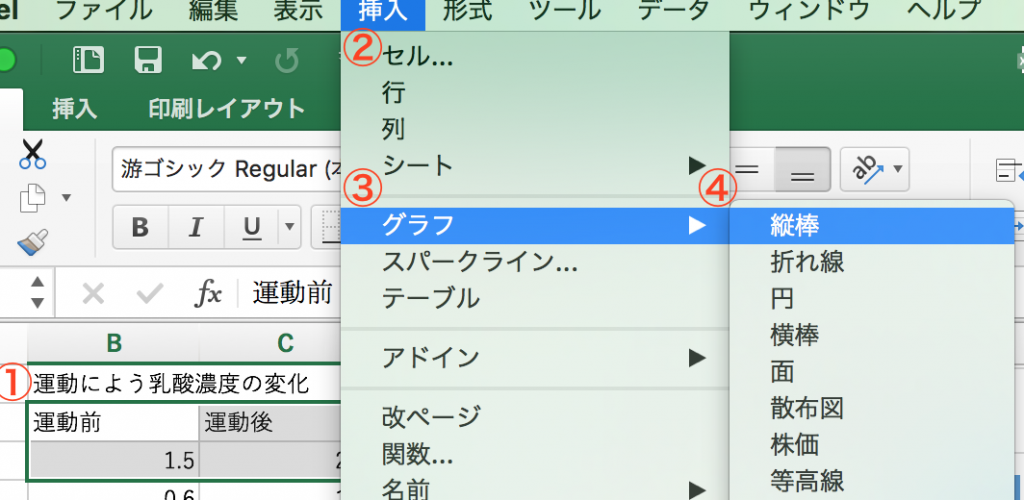
縦軸(Y軸)のタイトルを加えます。
①グラフをクリックします
②グラフのデザインをクリックします
③軸ラベルを選択します
④第1縦軸を選択します
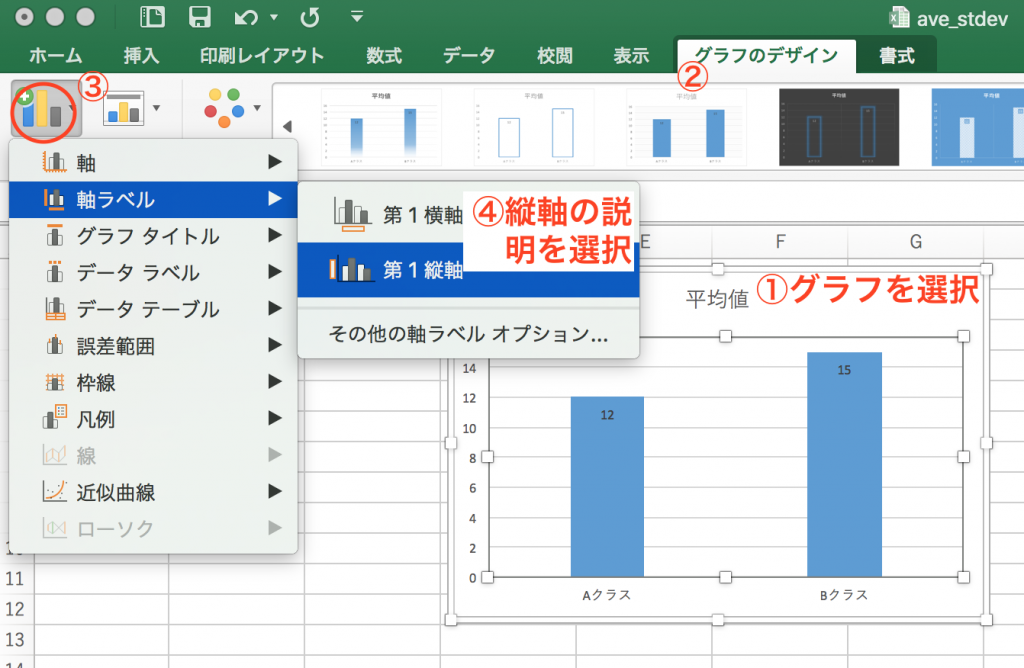
グラフ内の文字サイズを変更します。
①グラフを選択をします
②ホームのタグをクリックします
③文字サイズをクリックし、数字を変更して文字の大きさを変えます
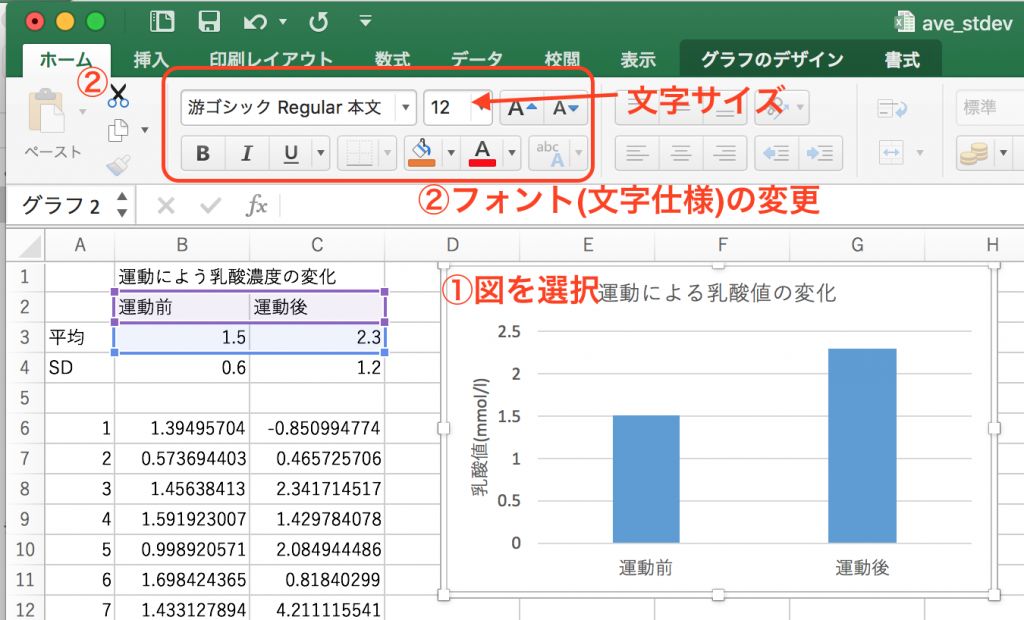
(5)グラフの修正と消去
作成したグラフを消去する場合は、グルフをシングルクリックし、グラフの周りに緑のドットが現れた状態で、”delete”キーを押します。
またグラフにタイトルの追加や、目盛りの修正を行う場合、グラフをダブルクリックし、黒枠(2021年では二重線枠)がでたら再度マウス右クリック(もしくは”control”+クリック)で編集メニューがでます。
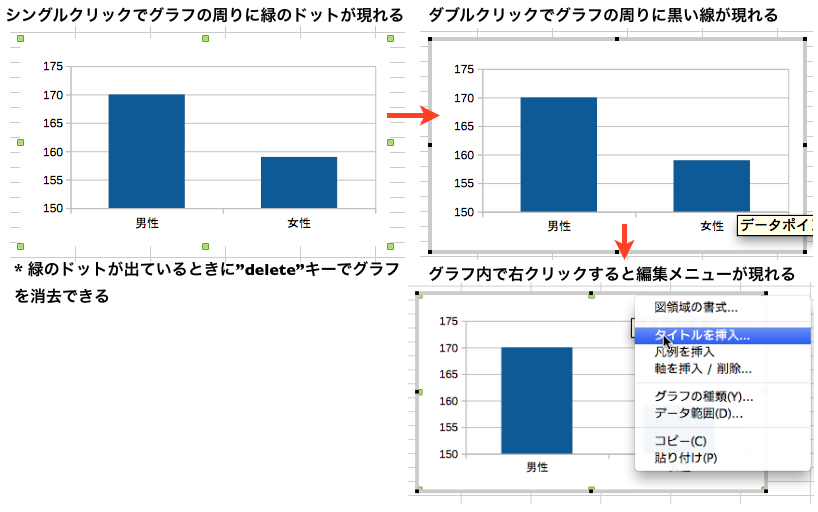
(6) Y軸目盛りの調整(最小値をゼロに)
Y軸の数字をクックして軸の書式設定を開きます。
①グラフのマークをクリックします。
②軸のオプションをクリックして開きます。
③境界値の最小値を0に設定します。
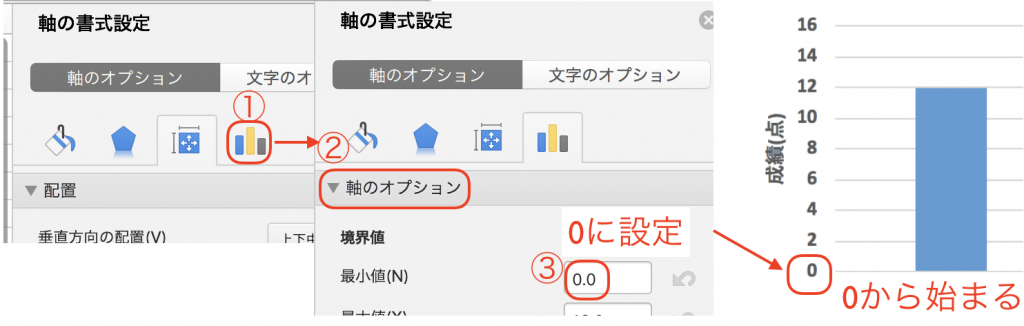
(7)Y誤差範囲の挿入(標準偏差を誤差線にする)
①グラフをクリックし、上のメニューのグラフのデザインをクリックします。
②グラフの要素を追加をクリック
③プルダウンメニューから誤差範囲を選択
④その他の誤差オプションをクリック
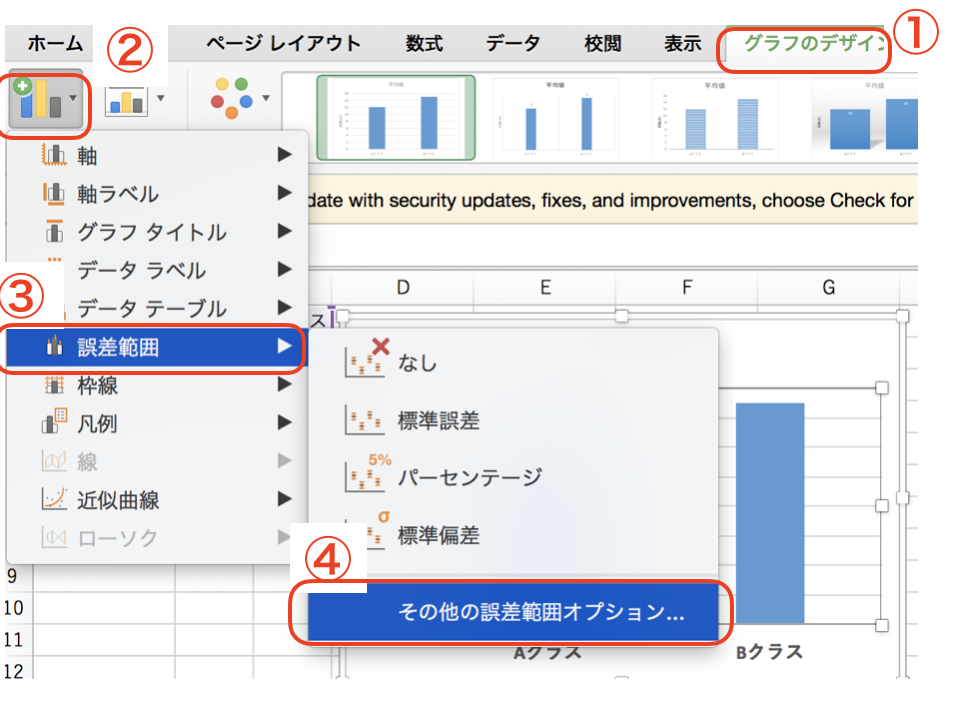
上の操作で誤差範囲の書式設定ウインドが開きます。
①グラフマークをクリック
②ユーザー設定の値の設定をクリック
③ユーザー設定の誤差範囲の右端の表マークをクリック
④計算された標準偏差のセルをマウスで塗る(選択)
⑤再度ユーザー設定の誤差範囲の右端の表マークをクリック
⑥負の誤差範囲も同様に同じセル番地を指定し、⑤と同様に戻る。
⑦OKをクリックする
棒グラフに誤差線(エラーバー)が表示される。誤差線の大きさは標準偏差に依存していることを確認してください。
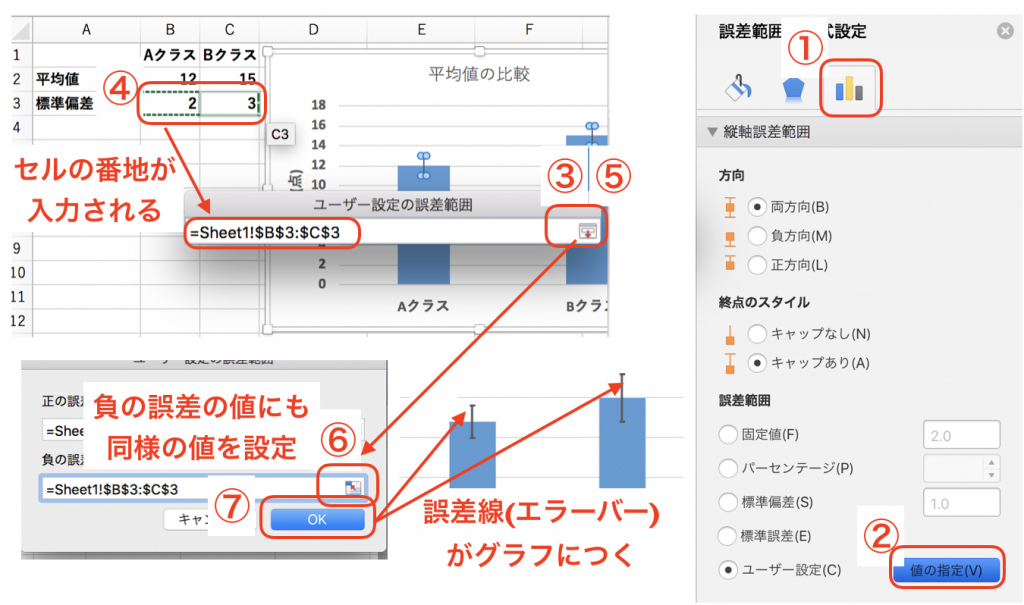
(8)項目名を後から挿入する場合
項目名を後から設定する場合は次のように行います。
(1) 表の選択すべき項目名のリストがグラフに隠れないようにグラフを移動し、グラフをクリックし編集モードにし、マウス右ボタンでクリックで現れるプルダウンメニューから”グラフデータの選択”を選択します。
(2) 項目軸ラベルの右横の入力マークをクリックします。
(3) 表の項目名のすべてをマウスポインターで塗ります。(選択する項目が隠れてしまう場合は一度キャンセルしてグラフを移動し(1)からやり直して下さい。)
(4) 指定したセルの番地が入力され、棒グラフの下に項目名が表示されます。データソースの選択で右横の入力マークを再度クリックします。OKをクリックして閉じます。
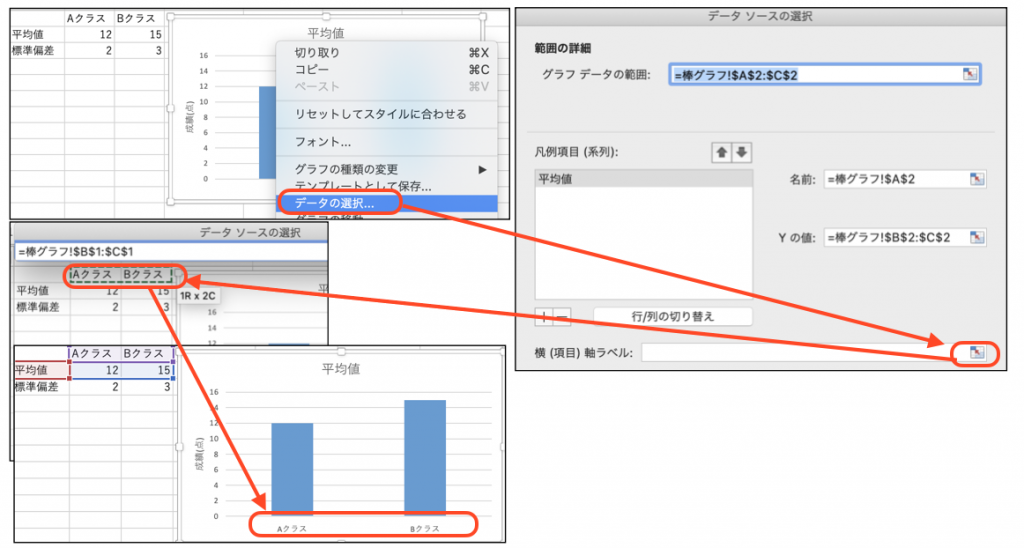
(9)度数分布表とヒストグラムの作成
データがどのような値が集まってできているかをわかりやすく見るのが度数分布表あるいはヒストグラムと呼ばれるグラフです。例えば例えばあるクラスの身長を計測したデータを集計しました。ヒストグラムは、「どの身長の人が多いか」、「一番180cm代の人は何人ぐらいいるのか?」などを見るにの役立ちます。
ヒストグラムを作るには区間を並べた区間データ(155, 160, ・・・190)[155~160の区間には160を入力]を用意します。区間の右に区間内のデータが何人かの度数(頻度)を入力する欄を空けておきます。ヒストグラムの両側はゼロにすると良いので、最初に最小値(min関数)と最大値(max関数)を求めておき、最小値より下の区間から最大値の上の区間までを作ります。度数を求めるにはFREQUENCY 関数を利用します。度数は度数分布表(ヒストグラム)を作成するときに利用します。
上で述べたように、値データ(クラスの身長データ)と区間データ(0〜10なら’10′を入力)を用意し、その右に頻度(度数)を入力する欄を用意します(下の図を参照)。基本はfx(関数ウイザード)を利用しても、直接関数を入力しても同じ操作で分布表が作成できます。
①頻度を入力する欄全部をマウスで塗ります。
②関数ウイザードを起動しfrequencyを選択 (もしくは “=frequencey(” を入力)
③全データ範囲を選択します (,を入力)
④全区間データを選択します
⑤”shift”+”control”+”return”
(*osx 10.11ごろまでは”shift”+”commad”+”retrune”だった) (2018.09.28)
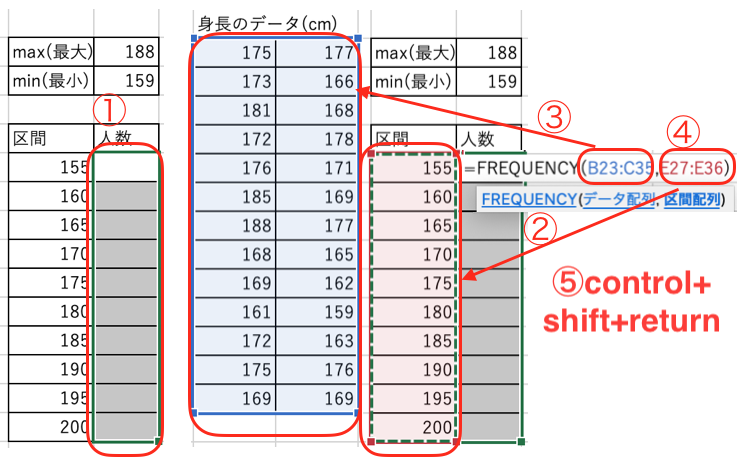
自動的に区間データの右に頻度が入力されます。
区間の階級に「~」を挿入する
次に、区間の数字の前に“〜”を入力します。表の区間のデータを選択し、マウスカーソルで上のメニューから フォーマット→セル を選択します(コマンド+1)。表示形式タブをクリック、ユーザー設定を選択、「”〜”G/標準」とします。
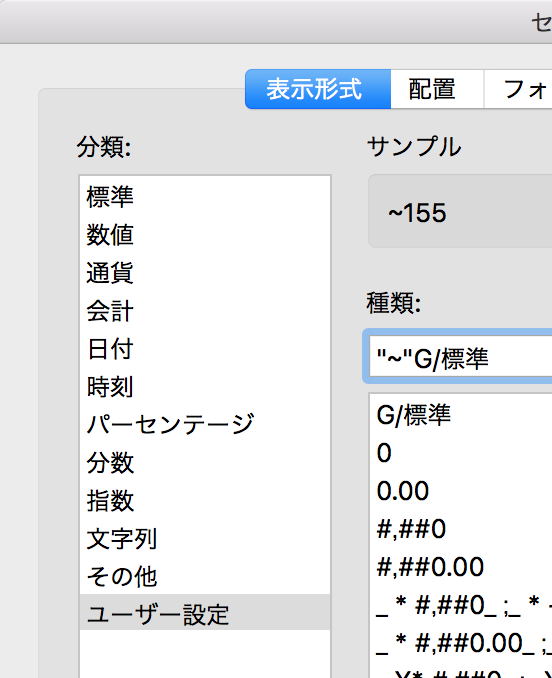
度数分布表(ヒストグラム)の作成
ヒストグラムは、表の度数から棒グラフを作ります。横軸(項目軸)は後から追加します。
① 度数をマウスで(塗って)選択する。
② メニュー挿入から棒グラフを選択
③ 棒をダブルクリックして右に現れるグラフ要素の書式設定の系列オプションの棒の間隔をゼロに設定する(下図参照)
④ グラフデザイン/グラフデータの選択をクリック
⑤ 横軸ラベルの入力項目をクリック(「横(項目)軸ラベル」に区間を指定する(下図参照))
⑥ 区間を選択し”OK”をクリック
⑦ タイトルや縦軸、横軸を入力
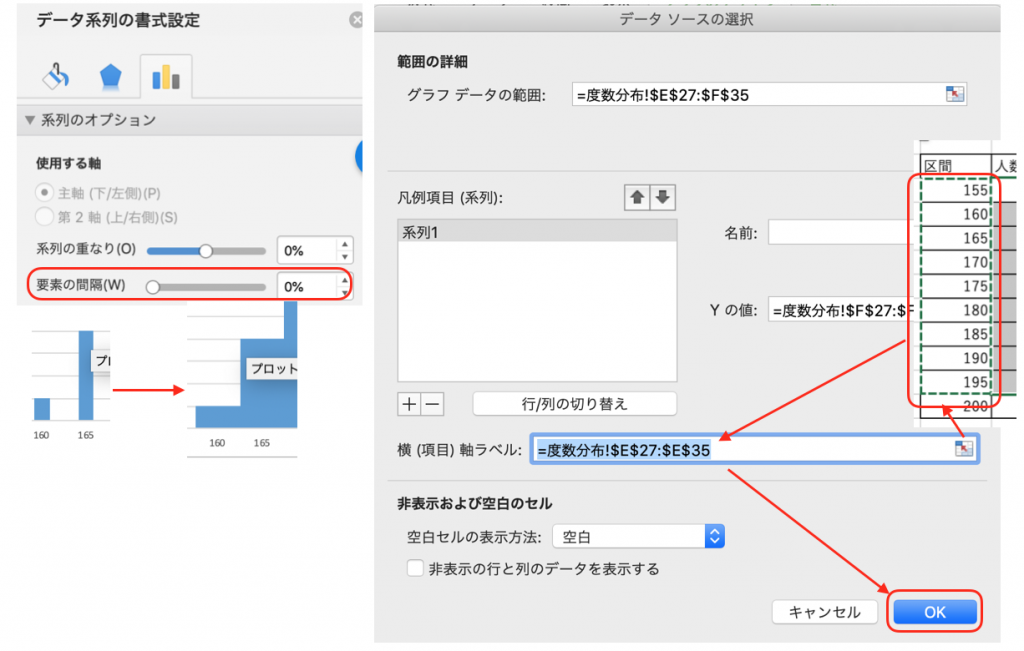
度数分布表(ヒストグラム)の作成
ヒストグラムは、表の度数から棒グラフを作ります。横軸(項目軸)は後から追加します。
① 度数をマウスで(塗って)選択する。
② メニュー挿入から棒グラフを選択
③ 棒をダブルクリックして右に現れるグラフ要素の書式設定の系列オプションの棒の間隔をゼロに設定する(下図参照)
④ グラフデザイン/グラフデータの選択をクリック
⑤ 横軸ラベルの入力項目をクリック(「横(項目)軸ラベル」に区間を指定する(下図参照))
⑥ 区間を選択し”OK”をクリック
⑦ タイトルや縦軸、横軸を入力
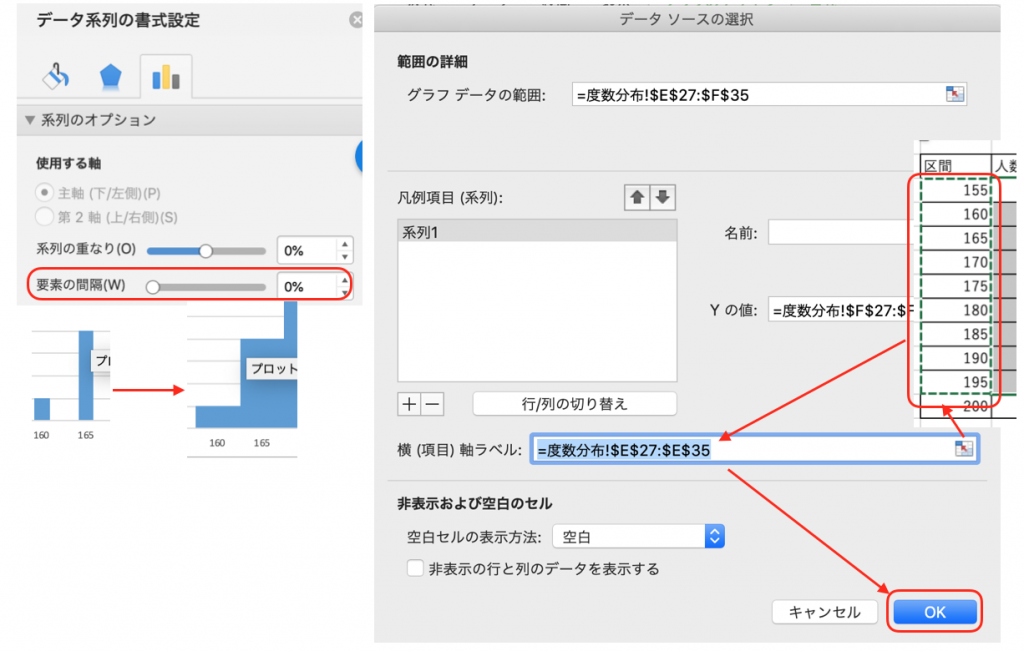
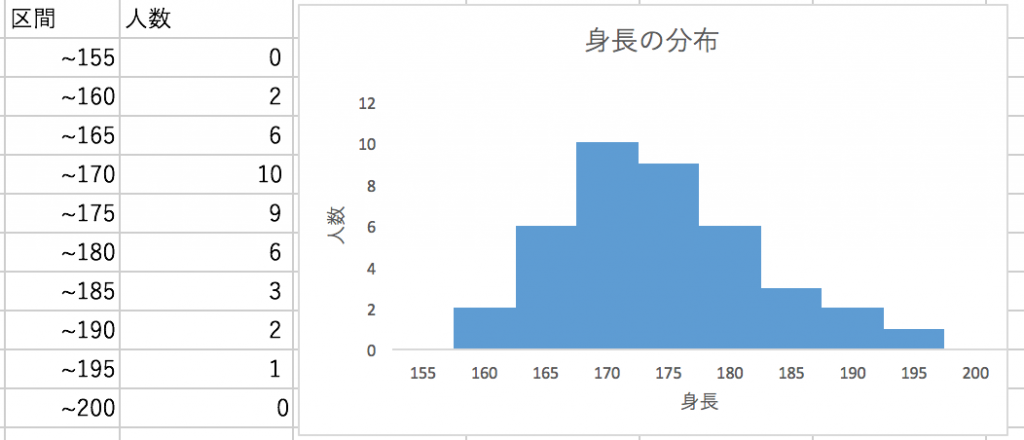
参考 (動画による解説)
① 対応のあるt検定 – 表計算による平均値と標準偏差の計算とグラフの作成
動画による対応のあるT検定
② 対応のないt検定
動対応のない2群のデータ整理とt検定とグラフ作成