スマートフォンはコンピュータと同様の機能を持ち、アプリケーションもそろってきました。特に大学の課題で利用するWord、Excel、PowerPointはほぼ同じ機能をもっています。いずれもMacOSやWindowsOSでのソフトが編集しやすさの点では優位です。ただ、頑張ると似た仕上がりの書類を作ることが可能です。ここではいくつかのスマホのアプリケーションと使い方を紹介します。また、スマホはPCと異なり、ファイルの保存がクラウド上(ネットワーク上の保存場所)に行うことができ、PCとファイルを共有できます。本項ではiOS13のアプリについて説明しています。PCに比べてスマホのアプリのアップデートは早く利用法が変わることがあるのでご注意ください。
ここでは以下の項目について説明しています。
Gmailの利用とファイルの添付(外部ページへ)も参考にしてください。また、スマホでインターネットを利用する場合、LTEやWiFiを使ってインターネットに接続しています。この仕組みを知りたい方はスマホで利用するインターネットの仕組み(外部ページへ)を参考にしてください。
スマホを安心して利用するためには総務省で広報しているスマートフォン情報セキュリティ3か条を守ってください。詳しいことは国民のための情報セキュリティサイト(総務省)をも参考にしてださい。
スマートフォン情報セキュリティ3か条(総務省:pdf)
国民のための情報セキュリティサイト(総務省)
- 目次
- キーボードの打ち方
- Apple社のアプリケーションのデータ保存
- Microsoft社のアプリケーションのデータ保存
- Googleのアプリケーション
- Google ドキュメントを利用した文書作成
- ドライブ内のファイルのフォルダへの移動
- ちょっとスタイルを修正
- Gmailでファイル添付して送信する
- 複数のアカウントから送信者のアドレスを選択する
- 同じドメインの宛先に添付ファイルを送る
以下の項目は外部ページになります。(工事中) - iPhoneのPapgesで文書を作成する
- iPhoneのWordアプリで文章を作成す
- スマホで表計算-Google Spreadsheetで表計算-
- プレゼンテーションをiPhoneのKeynoteで作成する
1. クラウドアプリケーションとデータ保存
スマートフォン(スマホ)ではPCと同じようなアプリケーションが出されています。大きな違いは、スマホではデータ保存場所が分かり難い点です。
学生が多く利用しているgoogleのG-suiteサービスはクラウアプリケーションです。データ保存もクラウド上にあり、全てクラウド上のサーバで動く仕組みになっています。同様の仕組みにMicrosoft 365というクラウドサービスがあります。Googleがクラウドベースからスタートしたのに対して、MSはPCにインストールするアプリケーションからスタートしています。
メールサービスを例にPCにインストールされたアプリケーションとクラウドベースのアプリケーションの違いについて説明します。
PCにインストールされたメールアプリケーションでメールを受け取る場合の手順は以下の通りです。
①サーバから新着のメールをもらう
②PCのデータベースに追加する
一方、webメールのアプリではサーバで動いているメールアプリケーションの画面をwebブラウザの上で見て、操作するだけです。アプリケーションもデータもサーバ上にあります。
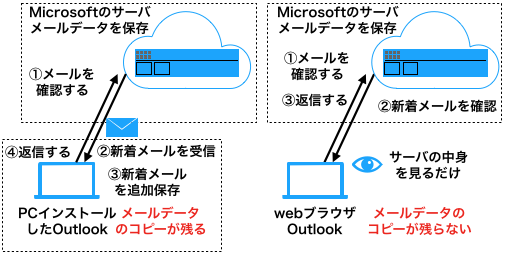
PCアプリケーション:メールを自分のPCにコピーしてデータを更新する(メールはPCに保存される)
webアプリケーション:webでメールを確認、返信する。(自分のPCにはデータが残らない)
このようにwebアプリケーションはクラウドサーバ上で動いているアプリの状態をwebを通して、見たり操作したりします。実体はサーバ上にあります。
ではスマホはPCと何がことなるのでしょうか?
スマホのアプリケーションは手元のスマホにあり、データ保存はアプリに結び付いたスマートフォン内の領域かクラウドスペースに保存されます。Googleのサービスはwebアプリケーションからスタートしました。一方、MicrosoftはAppleと同様PCのアプリケーションからスタートしています。会社によって違います。
Google: クラウド上スペースの利用が基本(google drive)
Microsoft365:OneDrive(MSのクラウドスペース)+スマホ内スペースの利用
Apple:iphone内のスペース(フォルダ)+関連スペース(フォルダアプリで結合されたスペース:Googleドライブ、Dropbox、OneDriveなど)
- 目次へ
2. Apple社のアプリケーションのデータ保存
iOSではアップル社アプリのPages、Numbers, Keynoteなどが無料で利用できます。これらのアプリはフォルダアプリを利用してiPhone内にデータを保存します。もちろんiCloudにもデータ保存が可能ですが、iCloudは他にも利用し、全体として5Gまでが無料です。PagesはMicrosoft社のWordのファイル形式への書き出し機能を備えています。keynoteはMacのアプリケーションとのファイル互換性の点で優れています。
iPhoneのPagesを利用した文章作成については「iPhoneのPapgesでの文書作成」を参考にしてください。
MacOSのPCとデータをやり取りすにはiCloudやAirDropが便利です。iCloudは無料で5Gbyteまでと容量が少ないのが欠点でうが(Googleは15Gまで)、AirDropは同じWiFiルータに接続したMacとiPhoneの間で簡単にファイルをコピーできます。アドレスも何も気にする必要がないとても良いファイル送信サービスです。
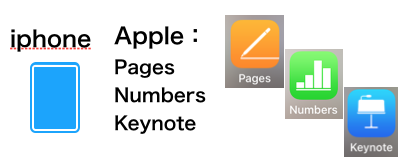
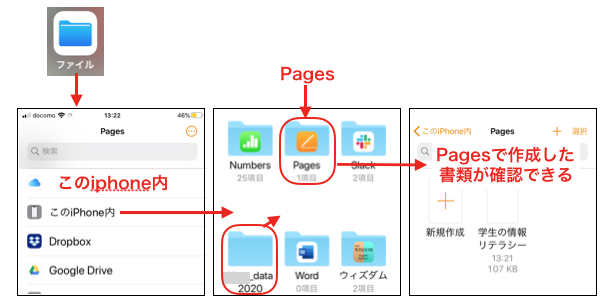
iPhoneではフォルダアプリを利用して、iPhone内の保存スペースに加えて、クラウドサービスのファイルスペースを結合して利用できるようにしています。標準ではiCloudのみが有効ですが、DropboxやGoogleドライブ、Microsoft社のOneDriveなどのアプリをiPhoneにインストールして認証(ログイン)しておくと、フォルダアプリからクラウドスペースが利用可能です。
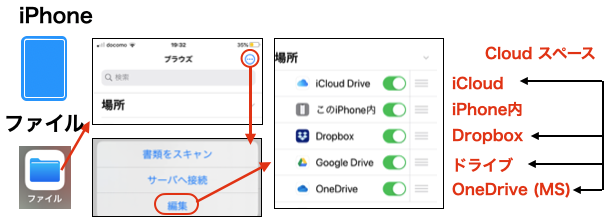
自分がファイルの場所をわかるように新しいフォルダを作成して、その中にファイルをまとめておくと便利です。
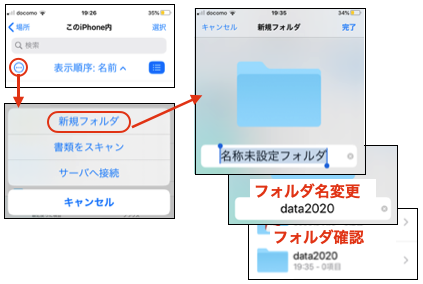
- 目次へ
3. Microsoft社のアプリケーションのデータ保存
Microsoft社のアプリはPC業界では標準アプリケーションとして普及しています。Word、Excel、PowerPointなどが普及していて、他社はMicrosfot社のファイルフォーマット互換機能を有しています。ただし、PCアプリケーションとスマホのアプリでは機能に違いあり、PCアプリケーションで行える操作・設定が全て行えるわけではありません。とくにExcelは操作性が全く異なるソフトになっています。また、Office365の購入形態でアプリケーションの利用が可能になっているものもあります。
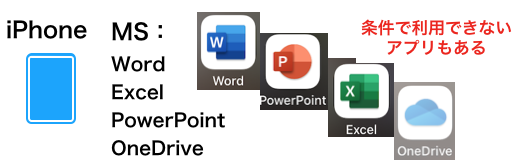
Microsoft社のアプリもiOSでもフォルダアプリケーションを利用してファイルを保存します。Microsfot社のクラウドデータ保存スペースはOneDriveと呼ばれていますが、これも購入形態や管理者による制限で利用できる場合とできない場合があります。
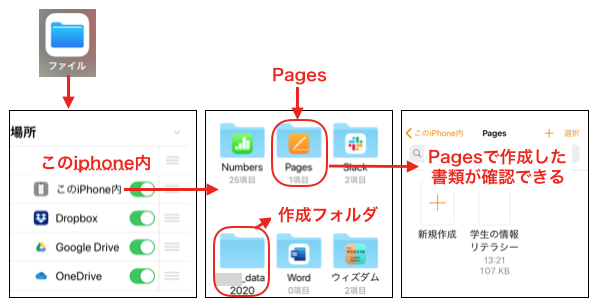
- 目次へ
4. Googleのアプリケーション
Googleのスマホ用アプリにどのようなものがあるのでしょうか?下の図はその一部です。左列は定番のアプリ(Gmail,ドライブ(データ保存)、カレンダー)、中央は創作用アプリ(ドキュメントは文書作成、スプレッドシートは表計算でExcelと似ている、スライドはPowerPointと同じ)、左は授業などで利用されます(Crassroomは授業課題管理、Meetingは最近はやりのZoomと同じweb会議アプリ、Keepはメモ帳で他との共有やドキュメントとの連携ができる)。ここではドライブ、ドキュメント、スプレッドシートなどをスマホにダウンロードしてgoogleのアカウントでログインしておいて次に進みましょう。ダウンロードはApp sotreやGoogle Playから行ってください。(googleは2020のアイコンのデザインを変更しました。)
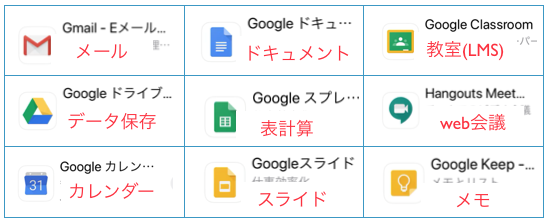
- 目次へ
5. Google ドキュメントを利用した文書作成
ドキュメントアプリを利用した文書作成とデータ保存など一部の機能について説明します。まずはドキュメントアプリを起動します。以下のような画面がでてきます。①右隅の+のマークをタップし、②新しいドキュメントをタップします。
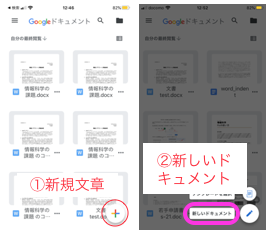
次に③ファイル名を記載し、④作成をタップすると新規文書が現れます。
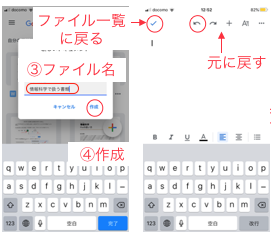
文書入寮が終了したら文書画面をタップして、編集モードを終了します。ここから、右上のボタンを使って文章保存ができます。編集モードに戻るには右下の鉛筆マークをタップします。
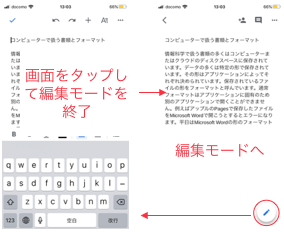
編集モードで右上のAの文字をタップすると書式設定モードになります。書式設定では文字のサイズや色、それにフォントなどが変更できます。
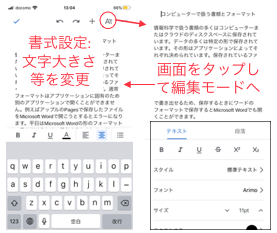
書いた文章の文字数は、編集モードで右上のキーをタップし、現れたメニューから文字カウントをタップします。画面が変わって現在の文字数が表示されます。
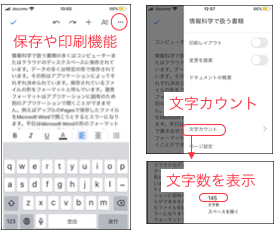
文書データは自動的にドライブに保存されていますが、Microsoft Wordの形式で保存する場合は共有とエクスポートを利用します。先ほど文字カウントと同様、編集モードから右上の3つの点をタップして表示されるメニューにあります。Word形式で保存をタップするとドライブに同じファイル名で属性が.docxとして保存されます。GoogleのドキュメントとWord形式で保存されたファイルはマークが異なります。
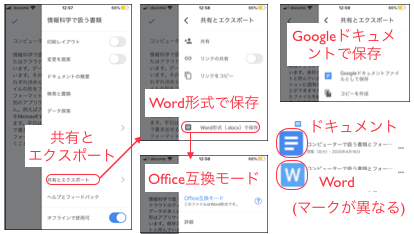
- 目次へ
6. ドライブ内のファイルのフォルダへの移動
このままだとドライブに沢山のファイルができてしまい探すのが大変です。そこでドライブの中にフォルダを作成し、作成した文書ファイルをそのフォルダに移動します。
編集モードを終了し、さらに左上の<のキーをタップするとドライブの一覧が表示されます。ここは最近使ったファイルが表示されています。新しく作ったファイルはこの一番最初のところに見えているはずです。ファル名の右端の横3つの点をタップし、ファイル名を確認したら割いたの移動をタップします。
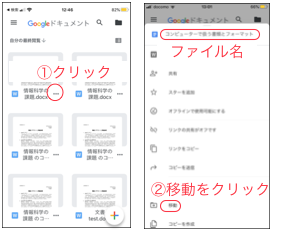
次のドライブ内のフォルダを選びます。フォルダがない場合は右上の+をタップして新しいフォルダを作りましょう。
フォルダをタップして表示された画面の右下のここに保存をタップします。
これでファイルは一番上からこのフォルダ(画面では2020情報)に移動します。ドライブアプリでフォルダを確認してください。何も表示されていなければ、下にスワイプするとリロードされファイルが表示されます。
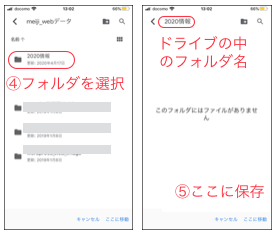
- 目次へ
7. ちょっとスタイルを修正
文書のタイトルは中央に置きます。タイトルの先頭をタップしてカーソルを先頭に置きます。
編集モードで中央に位置するコマンドをタップして位置をかえることができます。
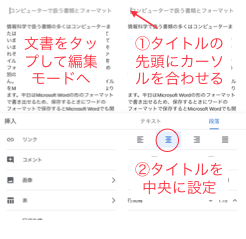
印刷レイアウトでレイアウト確認と詳細設定を行う
編集モードでは見た目は余り変化がありません。編集モードはスマホで見易くするために字を大きくしています。新規で作成した文書は標準でA4の大きさです。A4で印刷したときにどのように見えるのかは右上の3つの点をタップして表示されるメニューから印刷レイアウトを選択します。印刷レイアウトでは字は宿所されますが、中央に寄せられたタイトルを確認できます。もとの編集モードに戻るときには右上の3つの点をタップして、印刷レイアウトをオフにします。
また、印刷レイアウトにするとレイアウトというメニューが追加され、段組や列の間隔を調節できます。
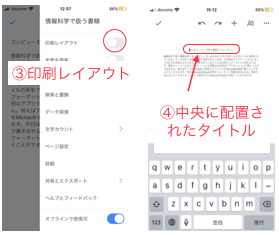
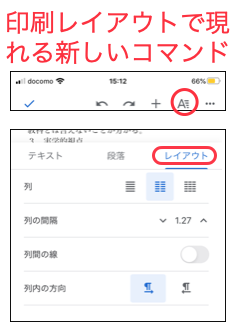
- 目次へ
8. Gmailでファイル添付して送信する
Gmailの利用については、Gmailの利用とファイルの添付も参考にしてください。
まず初めにiPhoneではgmailからGoogle Drive内のファイルを見えるようにするためにファイルアプリでgoogle driveを追加しておきます。
①ファイルアプリを開く
②場所を開いて
③google driveをオンにする
④スイッチが緑になる
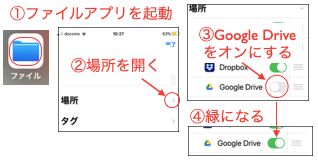
これでgmailからドライブに保存したファイルを直接取る準備ができました。Gmailを起動します。
①新規メールを作成し、宛先(To)や件名(タイトル)、本文(宛名、文章、差出人の名前)を書く
②添付ををタップする
③フォルダのマークをタップする
④Google Driveをタップする
⑤Google Drive内に保存したファイルのフォルダを開いてWordで保存したファイルをタップする
⑥gmailの本文の下に選択したWordファイルの表示を確認する
⑦送信する
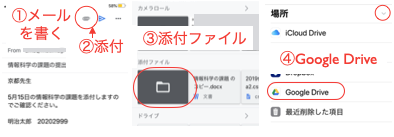
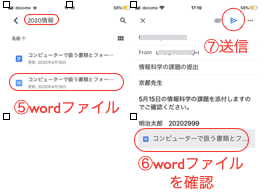
- 目次へ
9. 複数のアカウントから送信者のアドレスを選択する
Gmailに複数のアカウントが登楼されている場合、例えば大学のアドレスがあればそれを選択します。Fromのアドレスの右端の∨のマークをタップして表示されるアドレスから選択します。また、BCCに自分のアドレスを入れておくと送信したメールを受信して確認できます。これもToのアドレスの右端の∨のマークをタップしてBCCを表示させます。BCCについてはGmailとG-suiteサービスを参考にしてください。
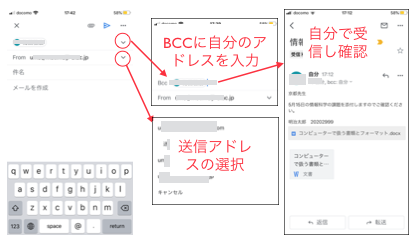
- 目次へ
10. 同じドメインの宛先に添付ファイルを送る
同じドメイン内の人にファイルを添付して送る場合は一手間少なくすみます。同じドメインとは、メールアドレスの@以下が同じ場合です。@以下が少しでも異なると添付ファイルが開けないことがありますので注意してください。
スマートフォンのGmailアプリを起動します。
①新規メールを作成し、宛先(To)や件名(タイトル)、本文(宛名、文章、差出人の名前)を書く
②添付をタップする
③ドライブをタップする
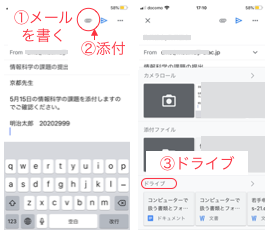
④保存したフォルダを開く
添付するwordファイルをタップする
⑤wordファイルがメールの下に添付されていることを確認する
⑥送信する
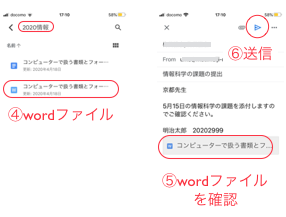
- 目次へ
(2020.05.05修正)